Are you facing the Samsung monitor no sound issue that’s hampering your gaming experience? This might happen in most cases where the cables aren’t connected properly or have incorrect settings.
You may fix this problem in a few different ways, such as verifying the connections you have made, changing the level, running a sound test, or playing sound via a device other than your display.
In this article, I’ll help you to understand the possible reasons and how to solve them.
Reasons And Solutions for Samsung Monitor No Sound Issue
| Problems | Solutions |
| Low Volume | Adjust volume manually |
| Outdated Driver | Update Driver |
| Cable Problems | Check the connections |
| Unsupported settings | Perform hard reset |
| Speakers are in default or not | Check the settings and adjust the speaker system |
| Unplugged Speaker | Plugged in |
Troubleshooting The Monitor
You probably assume your monitor has some kind of hardware problem preventing it from recognizing Sound signals. If you’re having issues with your monitor sound, try switching to a different monitor first. Because debugging the computer won’t help if the issue is with the display.
1. Check The Situation Of Each Hardware
It’s likely that broken hardware items are the culprit behind the no sound issue. Therefore, before going on to other potential solutions, make sure that all of the hardware components are operating correctly.
Determine if there is an issue with the cable. Try switching to a different cable to see if it helps fix the issue.
Secondly, make sure the output port is functional. If your personal computer has more than one audio output port, you may switch between them to see if it helps address the issue.
Lastly, see whether the screen is functioning correctly by checking it out. Check to ensure that the monitor’s speakers are not muted or set down to a lower level. The next step is to attempt to connect the monitor to a different computer.
2. Verify The Linked Device’s Volume And Other Settings
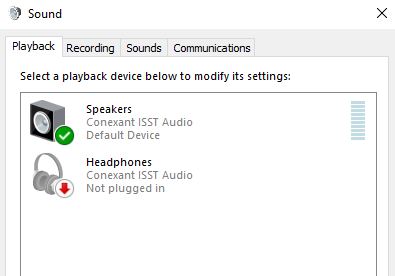
If the sound is muted on the computer or other device you’re using to see the display, try turning up the volume.
You should also check that the audio is being sent to your display and not someplace else, depending on what you have plugged in.
- To play audio on a Windows 10 PC, choose the speaker icon from the taskbar and press the left mouse button. Verify the appropriate speakers are chosen or pick alternative speakers by clicking the name of the active speakers.
- The volume may be changed or muted by using the mouse to manipulate the volume slider. A chime will sound once the volume has been set.
- Choose System Preferences from Mac’s Menu. To choose your monitor as your audio output, go to the Sound menu, then the Output tab. If you’re unable to hear anything, make sure the Mute button is not selected and the volume is cranked up to a comfortable level.
So, perform a thorough inspection of all the connections and cables, looking for any obvious evidence of damage or of connections that are coming loose. As an added complication, monitors that have speakers cannot use just any form of connection.
Due to this, in order to utilize these monitors, you will need connections that are capable of simultaneously transporting video and audio signals.
3. Update the Audio Driver
Audio driver corruption or omission may be at the root of your monitor sound problems. You might try updating the sound driver to see if it helps.
Obtaining the appropriate drivers for your sound card may be done in two ways: manually and automatically.
- Updating Drivers Manually
To manually update your sound drivers, just visit the website of your sound card’s manufacturer and look for the most current version of the appropriate driver there. Make sure you only install Windows 10 drivers that are compatible with your operating system.
- Automatic Driver Update
Rather than manually updating your audio drivers, which may take significant time and technical know-how, you can have Driver Easy handle it for you. Driver Easy can determine your system configuration and automatically locate, download, and install the most up-to-date drivers for your sound card and Windows 10 edition.
- Get Driver Easy by clicking here. After Driver Easy has started, choose the Scan Now option. After that, Driver Easy will do a check of your system and identify any outdated or malfunctioning drivers.
- The next step is to update a flagged audio driver by clicking the Update button next to the driver in question.
- Alternately, you may choose to Update All to have your system automatically download and install any drivers that are either missing or outdated.
4. Unplug And Reattach All Cords To Test Them
Ensure that both ends of each cable connecting the display are unplugged. The next step is to reconnect all of the wires. Always use tested, functional cables.
When possible, utilize an HDMI or Displayport cable between your display and your external device. If none of those options is available, a DVI or VGA cable will do. In addition to the power wire, just one of these is required for each display. If you don’t know which one is the HDMI port or DP, have a look at the image below.
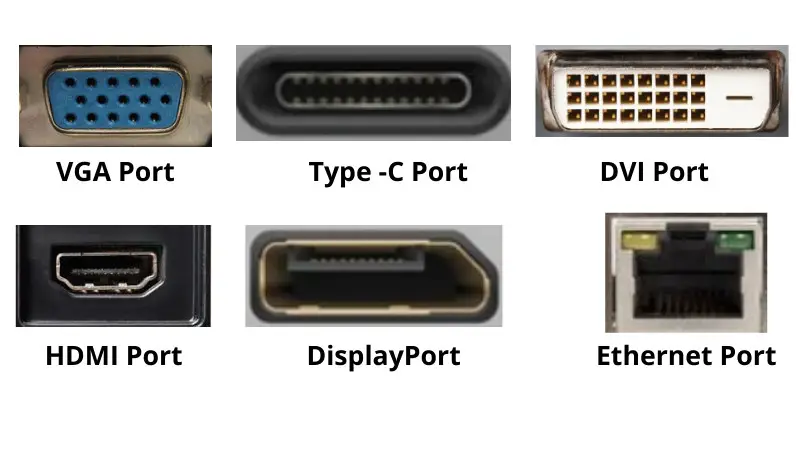
5. Use Another Monitor’s Sound System
Consider switching out your display for anything else, including speakers, headphones, or a different monitor, and see if it solves the problem. If it works, you can rule out the monitor as the source of the problem.
So you might also try connecting the case to a different device or display and playing noises to rule out the possibility that the monitor is the source of the issues.
Verify that the connections are secure by looking at all of the inputs and outputs of the device while you are utilizing external speakers.
Check the power button on the speaker and make sure it is turned on. Connecting the speaker to another device will allow you to test and verify that it is functioning properly.
6. Try Playing Sound On Your Monitor From Another Port.
Replace your monitor’s cable with one from a different device that uses the same sort of connection. If you are able to play audio from another device via the same port on your monitor, then the monitor is not the problem.
7. Contact with Support Center
If any of the mentioned steps don’t solve your problem then try to contact Samsung’s Support Center for further help.
Troubleshooting PC
If you have already checked the display and your Samsung monitor still does not detect sound, you should troubleshoot the computer. Take a look at the procedures below to see if you can fix the computer.
1. Selecting The Output Device
On your PC, you’ll see a sound icon at the bottom right. So you can tap on the icon and select your device name. Then adjust the volume according to your preferences.
2. Audio Troubleshooting
After adjusting the volume, if you’re still unsuccessful in unmuting your PC, you can try audio troubleshooting.
For Windows 10: Right-click the sound icon on the notification bar. Then open sound settings. After that, click on the troubleshoot option.
For Windows 11: The first step is as same as windows 10. Then click on the Troubleshoot sound problem.
3. Check Whether the Audio device is listed or not
You will not be able to hear the sound if the audio device is not configured as the default device. To make your audio device the system default, do as follows:
To adjust the volume, right-click the speaker icon in the Windows system tray. When you right-click, a menu appears. Navigate to the Playback devices menu.
Choose the Digital Output Device or HDMI option under Playback. Just choose the Default option and hit OK. After that, the audio output will be modified to use the HDMI connection.
Alternatively, you may right-click the Playback tab’s empty area and choose Show disconnected devices or Show disabled devices from the context menu. To do so, make it the default device.
4. Perform a System Reboot
Restarting one’s computer system is one of the typical troubleshooting steps carried out by users if they experience any kind of problem linked to computers.
A simple restart of the computer may resolve any problems with the operating system that are not necessarily caused by more significant problems.
It’s advised that you restart your system regularly since doing so may make the computer run faster while preserving its health and avoiding malfunctions.
By doing these steps, you will be able to assist your CPU in releasing space by terminating unused applications and clearing its memory.
If the speakers on your display aren’t functioning, it might be due to a simple problem that can be fixed by restarting the computer.
If it doesn’t work, you can be certain that there is a more significant issue, and you should attempt the options listed below.
5. For assistance with an external device
If you are still experiencing problems at this stage, the problem may lie with the external device, which may not be functioning properly. To determine if the problem is unique to your computer or occurs with any device to which you connect the device, you should test it out with anything other than your computer.
In any case, the company that made the equipment ought to be able to provide a hand to you in the process of configuring it and making it operational. Get in touch with them so that they can assist you further.
Conclusion
Many things might go wrong, but if you find your Samsung monitor has no sound and stops playing suddenly, here are some possibilities. However, there are a lot of potential answers, as already mentioned, which could be a really positive development.
If the issue isn’t the audio output or HDMI cable, try adjusting the various settings and doing the various procedures I’ve outlined above. Lastly, if any of the mentioned steps don’t work, immediately contact customer care.

Hello Good People! This is Pavel and Welcome to PC Delight!
I’m an Electronics Engineer by profession with a passion for Gaming & PC builds. When I came up with the idea for PC Delight, it was my goal to share & offer the very best PC building ideas to tech-loving people like myself.
Since my school days, I’ve been just addicted to gaming & PCs. That leads me to experiment with various ways around the very niche, resulting in great productivity. And I’m here to share those practical experiences. So that next time you start some experiment with your PC builds or struggle to cope with a certain game, I’m here with the solutions. With these philosophies, I started my journey in 2017 and just kept going.
