Samsung has a great line of computer accessories. Their monitors are truly one of a kind. Their performance and visuals are incomparable.
But Samsung monitors have a few common issues and the Samsung monitor not detecting HDMI is one of them. The reason behind this issue can be monitor or hardware problems. Read along to find out more about possible causes and their solution.
How To Fix Samsung Monitor Not Detecting HDMI Issue
A common issue that most Samsung monitor users face is that the monitor doesn’t detect an HDMI. Before trying anything, unplug and replug the cable with the HDMI port.
If your monitor still fails to detect HDMI, you can try the below methods:
- Restart and reconnect
- Adjust the display settings of your computer
- Check for the right HDMI connection
- Make sure the display cable is connected
- Check the cable connection
- Configure monitor resolution
- Set the correct monitor input settings
- Update your graphic drivers
- Troubleshoot the hardware
Troubleshooting The Monitor
I know you’re thinking that your monitor is unable to detect HDMI due to hardware issues. But before you troubleshoot your PC, first troubleshoot the monitor. It’s because if the problem is with your monitor or connection, then troubleshooting the PC won’t solve the issue.
Step-1: Restart And Reconnect
One of the most common solutions to any problem related to your computer is to restart and reconnect. You should try to restart your device and reconnect cables before trying other solutions. Here’re the steps that you need to follow to restart and reconnect the devices.
- Unplug all of the HDMI cables connected to the monitor.
- Turn off all of your devices, including the monitor, computer, and television.
- Give the units about 5 minutes to cool down.
- Reconnect all of the power lines and switch the devices on.
- Reconnect the monitor to the HDMI cord and turn the gadget on.
Step-2: Adjust The Display Settings Of Your Computer
If you’re using a lot of displays with your monitor and facing problems with the HDMI port, you may have the wrong display settings set on your monitor.
Click on the Windows logo key, then press the ‘p’ key on the keyboard. This will take you to the display modes available on your computer. Adjust them according to the display mode that you want and try to connect the HDMI again.
Step-3: Check If You’re Using The Right Kind Of HDMI Connector
There’re a lot of different kinds of HDMI cables available in the market, for example, type A, type C, type D, type B, and even a type E connector. The most commonly used one is type A1.
But which one your Samsung monitor is using should be included in the manual book. Check the manual book and ensure you’re using the right HDMI connector to connect your device.
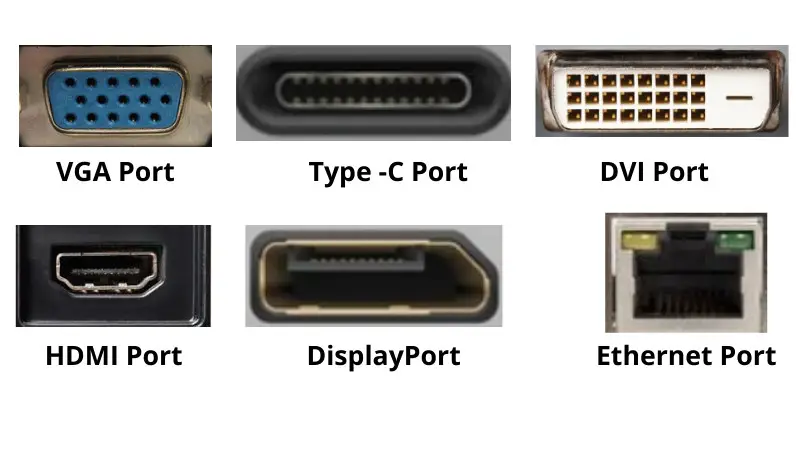
Troubleshooting The PC
Once you’re done inspecting the monitor, but your Samsung monitor is still not detecting HDMI, then you should inspect your PC. Follow the below steps to troubleshoot the PC.
Step-4: Make Sure That The Display Cable Is Connected To The Graphics Card
Sometimes, the wiring of the display can get a bit messy. That’s why you need to make sure that the display wire is connected to the graphics card and not the motherboard. Here’re the two basic steps that you need to follow to ensure this:
- Reinstall RAM Sticks

Possibly that the Samsung monitor is unable to detect the HDMI because the RAM sticks aren’t properly attached. To remove and reinstall the RAM sticks- you’ll first have to switch off the computer and get it off the power supply.
Ground yourself properly, and then open the PC. Remove each of the RAM sticks manually, then rearrange them in the correct order into their RAM seats.
- Reset BIOS/CMOS

BIOS stands for the basic input-output system. CMOS stands for complementary metal-oxide semiconductor.
The basic input-output system is in charge of handling all of the computer’s main functions. When you reset this, the basic input-output system restores its previous settings. Resetting this can often fix a lot of issues.
When doing this- you need to make sure that the computer is switched off and the power cord is unplugged. The CMOS batteries need to be disconnected from the board afterward.
Then you need to press and hold on to the button to drain any power that is left over. After about a minute, you can replace the CMOS battery. Restart the computer, and check if the display works properly.
Step-5: Check Whether The Cables Are Connected Properly

The display cable connections have to be connected to the monitor correctly. You need to make sure that both sides of the connection are stable, secure, and put in the right way.
A very common reason why Samsung monitors are often unable to recognize an HDMI is because of a loose cable. It might seem like a very small error, but it’s a more common issue than you think.
Unplug and plug in the cables again to ensure a more secure connection.
Step-6: Configure The Resolution Of The Monitor
Often, the computer’s graphic card is set to a display resolution that the monitor cannot support. There are a lot of different resolution settings that are offered by a computer.
You need to ensure that the resolution is set to the point your Samsung monitor can handle. To do this, you can look for the Samsung model reference number in the Samsung user manual search engine. Experiment with a few settings until you find the right one; if you cannot find the exact settings.
Step-7: Set The Correct Monitor Input Settings
When your Samsung monitor isn’t detecting any of the HDMI connections- you should double-check if the input settings are correct. To do this- firstly, you need to check out the kind of input settings you are using.
The input button is on the center or the right side of the monitor. It’s typically on the backside of the display or at the bottom. It depends on the model of the Samsung monitor that you are using.
You might have to press the menu button first on the screen and then choose the correct input settings.
Step-8: Update Your Graphics Driver

Another reason why the HDMI might not be detected by your Samsung computer is that you’re using an out-of-date graphics driver. Using the wrong kind of graphics driver can also be the reason. For this, you need to reinstall your graphics driver or update it.
If you want to upgrade your graphics driver manually, follow these steps:
- You’ll have to go to the manufacturer’s download/driver & support page.
- Now enter all kinds of information such as the product type, product name, product series, operating system, and even the language. After adding the information, you’ll get a list of driver updates available for downloading.
You can also automatically do this by using the ‘Driver Easy’ or ‘automatically detect device’ function. This will automatically detect your device and the appropriate driver for your system.
It can be downloaded quite easily. Once you launch the ‘Driver Easy’ or ‘automatically detect device’ function, you’ll have to allow it to scan your device. After that, click on “upgrade all” to download and install all of the updates.Step-9: Troubleshoot The Hardware
After trying all of the above solutions, If your HDMI is still not being detected, there might be a problem with the hardware. In this case, try to use a different kind of HDMI cable. Use a brand new one and check if your monitor can detect it.
In case the replacement does not help, try and connect the HDMI device to a different monitor or TV. If that other device is capable of detecting the HDMI properly, the issue lies within your Samsung monitor.
FAQs
Why Isn’t My Samsung Monitor Display Receiving Any HDMI Signals?
One of the main reasons a Samsung display is unable to receive an HDMI signal is because it is switched off, in hibernate mode, or on a screensaver. If you wake up the screen, it will most likely start receiving the input signals.
What To Do If Your Samsung Monitor Is Not Connecting To Your PC?
If your Samsung monitor is not connecting to the PC, you need to troubleshoot the unit. Fully disconnect the cable from both the computer and the power supply. Let everything rest for about 2 to 3 minutes, and then plug everything back. If the HDMI cord is still not working, try to use a different one.
What Does An HDMI No Signal Mean?
This signal means that the monitor or the TV is not receiving any input from the connected source.
What Does It Mean If My Monitor Shows A Check Signal Cable Message?
This error message is typically shown because of a loose cable. All you need to do is reattach the cables that are running from your computer to the monitor. Firmly reattach the cable, and the problem should be solved.
Conclusion
There could be many reasons for your Samsung monitor not detecting HDMI. But thankfully, there are a lot of solutions as well.
Try the solutions that I’ve recommended, and surely one will work. If none of the described procedures work, it’s better to troubleshoot the devices to check where the problem lies. If the problem is with the HDMI cable- change it and use another one.
If the problem isn’t with the HDMI cable, there are a lot of settings that you can tweak and a lot of steps that you can follow that I’ve mentioned above. It isn’t a problem that cannot be resolved.

Hello Good People! This is Pavel and Welcome to PC Delight!
I’m an Electronics Engineer by profession with a passion for Gaming & PC builds. When I came up with the idea for PC Delight, it was my goal to share & offer the very best PC building ideas to tech-loving people like myself.
Since my school days, I’ve been just addicted to gaming & PCs. That leads me to experiment with various ways around the very niche, resulting in great productivity. And I’m here to share those practical experiences. So that next time you start some experiment with your PC builds or struggle to cope with a certain game, I’m here with the solutions. With these philosophies, I started my journey in 2017 and just kept going.
