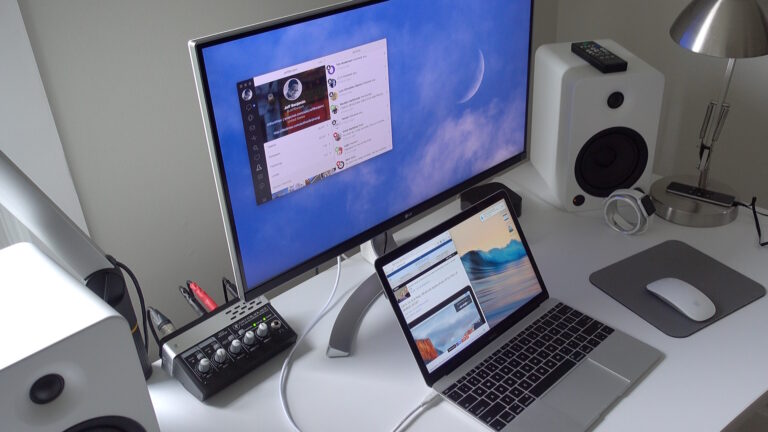Ensure your Mac and LG monitor are properly connected and powered on. Check for software updates and correct display settings.
Having trouble connecting your LG monitor to your Mac can be frustrating, but it’s often a simple fix. Start by ensuring both devices are properly connected and powered on. Check your Mac for any software updates that might be necessary for compatibility.
Sometimes, display settings need adjusting to recognize the external monitor. Verify that your cables and adapters are in good condition and compatible with your devices. If the problem persists, try resetting the System Management Controller (SMC) or NVRAM on your Mac. These steps usually resolve the issue, allowing you to enjoy your LG monitor seamlessly with your Mac.
Check Cable Connections
Having trouble connecting your LG monitor to your Mac? Start by checking cable connections. Often, connection issues arise from loose or faulty cables. Follow these steps to troubleshoot.
Inspect Hdmi Or Displayport
First, identify the type of cable you are using. Common types are HDMI and DisplayPort. Check both ends for damage. Look for bent pins or frayed wires. Here’s a quick checklist:
- Ensure the cable is not damaged.
- Check both ends for bent pins.
- Inspect for frayed wires.
Ensure Secure Connections
Next, ensure all connections are secure. A loose connection can cause issues. Follow these steps:
- Firmly plug the cable into your Mac.
- Securely connect the other end to your LG monitor.
- Gently tug to confirm it’s snug.
Use the table below to ensure proper cable setup:
| Connection Type | Mac Port | Monitor Port |
|---|---|---|
| HDMI | HDMI | HDMI |
| DisplayPort | DisplayPort | DisplayPort |
Finally, test the monitor. Turn on both devices. If the issue persists, try a different cable. Sometimes, cables are faulty.
Credit: www.lg.com
Restart Your Devices
Is your LG monitor not connecting to your Mac? Restarting your devices often solves this issue. Follow these steps to reboot both your Mac and your monitor.
Reboot Your Mac
Rebooting your Mac can fix many connection problems. Follow these steps:
- Click the Apple menu in the top-left corner.
- Select Restart from the dropdown list.
- Wait for your Mac to shut down and restart.
- Once your Mac is back on, check the monitor connection.
Power Cycle The Monitor
Power cycling your monitor can refresh its settings. Here’s how to do it:
- Turn off your monitor using the power button.
- Unplug the monitor from the power source.
- Wait for 30 seconds to 1 minute.
- Plug the monitor back into the power source.
- Turn the monitor back on using the power button.
- Check if your Mac recognizes the monitor.
These simple steps often solve connection issues between your LG monitor and Mac. Restarting helps reset the devices and establish a fresh connection. If issues persist, further troubleshooting may be needed.
Update Software
Experiencing issues with your LG monitor not connecting to your Mac? Updating the software can often solve the problem. Ensuring both your Mac and monitor are running the latest versions can improve compatibility and fix bugs.
Macos Updates
First, check if your MacOS is up to date. Here’s how:
- Click the Apple menu in the top-left corner.
- Select System Preferences.
- Click Software Update.
- If an update is available, click Update Now.
Updating MacOS ensures your system has the latest patches and improvements. This can resolve connection issues with your LG monitor.
Monitor Firmware
Next, check if your LG monitor’s firmware needs an update. Follow these steps:
- Visit the LG support website.
- Enter your monitor’s model number.
- Check for the latest firmware version.
- Download and install the firmware if an update is available.
Updating the monitor’s firmware can fix bugs and enhance performance. It ensures better compatibility with your Mac.
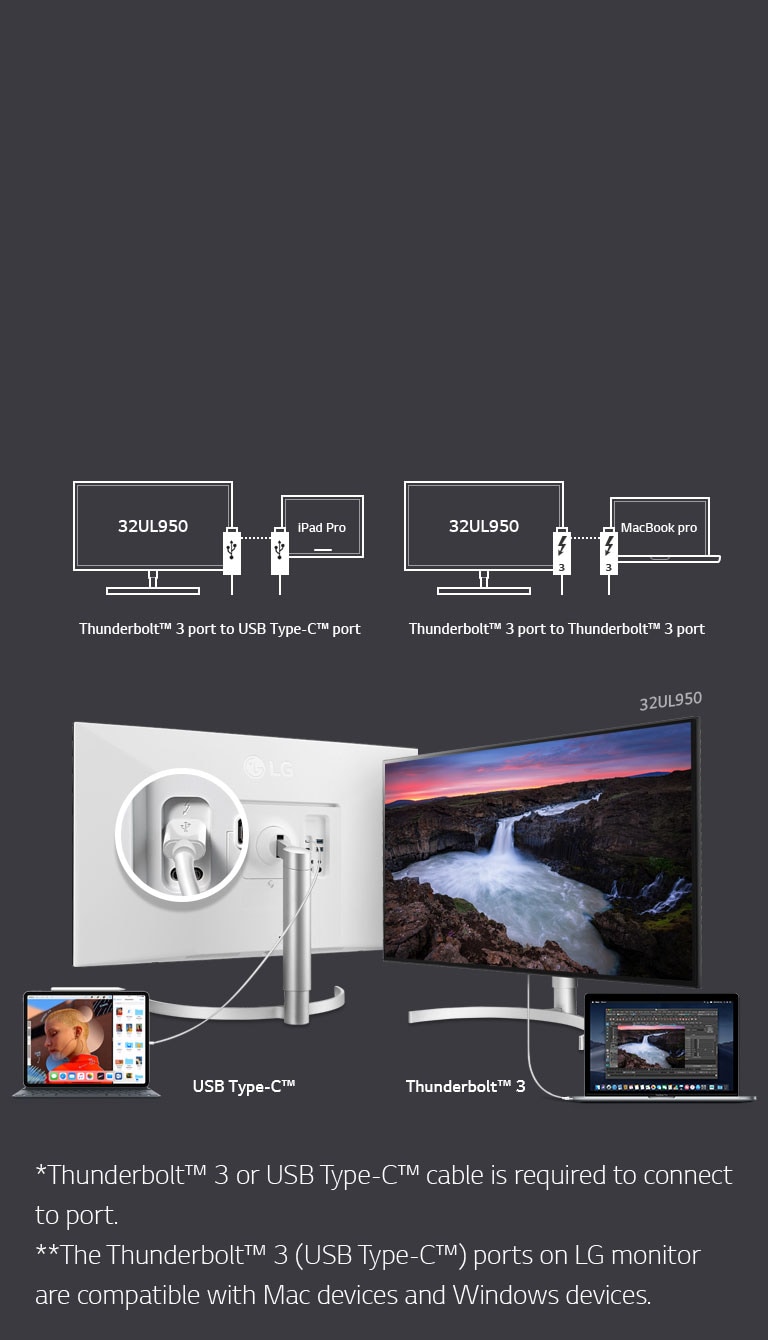
Credit: www.lg.com
Adjust Display Settings
Struggling to get your LG monitor connected to your Mac? Adjusting the display settings can often solve this issue. Let’s dive into how you can tweak these settings for optimal performance.
Resolution Settings
The resolution of your monitor affects the clarity and quality of the display. Follow these steps to adjust the resolution settings on your Mac:
- Click on the Apple menu and select System Preferences.
- Choose Displays.
- Under the Display tab, select Scaled.
- Pick the resolution that best fits your needs.
Here is a simple table to help you choose the right resolution:
| Resolution | Use Case |
|---|---|
| 1920 x 1080 | Everyday use, clear and sharp |
| 2560 x 1440 | Design work, more screen space |
| 3840 x 2160 | Video editing, ultra-high definition |
Refresh Rate
The refresh rate determines how often the screen updates per second. A higher refresh rate results in smoother motion. Here’s how you can adjust the refresh rate:
- Open System Preferences from the Apple menu.
- Click on Displays.
- Navigate to the Display tab.
- Select the desired refresh rate from the available options.
Most common refresh rates are:
- 60Hz: Standard for most uses.
- 75Hz: Better for fast-paced content.
- 120Hz or higher: Ideal for gaming and video editing.
Adjusting these settings can help your LG monitor connect and display content effectively.
Reset Smc And Nvram
Experiencing issues with your LG monitor not connecting to your Mac? One effective solution is to reset the SMC (System Management Controller) and NVRAM (Non-Volatile Random-Access Memory). This can often resolve connectivity problems and improve performance.
Steps To Reset Smc
Resetting the SMC can resolve many hardware-related issues. Follow these steps:
- Shut down your Mac.
- Unplug the power cord.
- Wait 15 seconds.
- Plug the power cord back in.
- Wait 5 seconds, then turn on your Mac.
For MacBooks with a non-removable battery, follow these steps:
- Shut down your MacBook.
- Press and hold Shift + Control + Option on the left side of the keyboard.
- While holding these keys, press the power button.
- Hold all keys and the power button for 10 seconds.
- Release all keys, then press the power button to turn on your MacBook.
Resetting Nvram
Resetting the NVRAM can fix issues related to display settings. Follow these steps:
- Shut down your Mac.
- Turn it on and immediately press and hold Option + Command + P + R.
- Hold the keys for about 20 seconds.
- Release the keys after the second startup sound or the Apple logo appears and disappears twice.
By following these steps, you can resolve many issues with your LG monitor not connecting to your Mac. This method is simple and effective, ensuring a seamless connection.
Try Different Ports
Having trouble connecting your LG monitor to your Mac? One effective solution is to try different ports. Macs and LG monitors often have multiple ports for connecting. These can include USB-C, HDMI, and DisplayPort. Using different ports can help identify if one port is faulty. Below are some steps you can follow to troubleshoot using different ports.
Test All Usb-c Ports
USB-C ports are versatile and widely used. Start by testing all USB-C ports on your Mac. Plug the monitor cable into each port one by one.
- Disconnect the cable from the current port.
- Insert the cable into another USB-C port.
- Check if the monitor displays properly.
If the monitor works on one USB-C port but not another, the first port may be faulty. Keep using the working port.
Alternate Hdmi Ports
HDMI ports are also common for connecting monitors. Some Macs and LG monitors come with multiple HDMI ports. Try using a different HDMI port.
- Unplug the HDMI cable from the current port.
- Plug the cable into a different HDMI port on the monitor.
- Verify if the display works.
If switching HDMI ports solves the problem, the initial port may be damaged. Continue using the functional HDMI port.
Testing different ports can quickly resolve connection issues. This approach is simple and does not require technical expertise.
Use Adapter
Sometimes your LG monitor won’t connect to your Mac. This can be annoying. Using an adapter can solve this problem. Adapters help connect different devices. Let’s explore how to use an adapter effectively.
Compatible Adapters
Not all adapters work with every device. You need a compatible adapter. Check your Mac’s port type. It could be USB-C, Thunderbolt, or HDMI.
- USB-C: Most new Macs have USB-C ports.
- Thunderbolt: Some Macs use Thunderbolt ports.
- HDMI: Older Macs may have HDMI ports.
Find an adapter that matches your LG monitor’s port. This ensures a good connection. Here is a table to help you choose:
| Mac Port Type | Adapter Needed |
|---|---|
| USB-C | USB-C to HDMI |
| Thunderbolt | Thunderbolt to HDMI |
| HDMI | HDMI to HDMI |
Avoiding Cheap Adapters
Cheap adapters may not work well. They can break easily. They might not support high resolutions.
Always buy from trusted brands. Look for positive reviews online. Quality adapters last longer. They ensure a stable connection.
- Research brands
- Read reviews
- Check for warranty
A good adapter will save you time and trouble. Your LG monitor will connect smoothly. Enjoy a better viewing experience.
Check For Hardware Issues
Having trouble connecting your LG monitor to your Mac? The issue might be hardware-related. Below, you’ll find tips to diagnose and resolve these issues. Follow these steps to ensure your hardware is in good condition.
Monitor Diagnostics
Start by checking your LG monitor. Ensure it is powered on and connected properly. Here are steps to diagnose your monitor:
- Check the power cable. Ensure it is secure and functional.
- Inspect the HDMI or DisplayPort cable. Ensure there are no visible damages.
- Try using a different cable. Sometimes cables can be faulty.
- Test the monitor with another device. This will help identify if the issue is with the monitor.
- Check the input source. Ensure it is set to the correct one (HDMI, DisplayPort, etc.).
These steps help ensure your LG monitor is working properly.
Mac Hardware Checks
Next, inspect your Mac for potential hardware issues. Follow these steps:
- Restart your Mac. This can resolve many minor issues.
- Check the display settings. Go to System Preferences > Displays.
- Ensure the cable connection is secure. Both ends should be firmly connected.
- Try a different port on your Mac. This helps identify faulty ports.
- Reset the NVRAM/PRAM and SMC. These can fix display issues.
Performing these checks ensures your Mac hardware is functioning correctly.
| Step | Action |
|---|---|
| 1 | Restart your Mac |
| 2 | Check display settings |
| 3 | Ensure cable connection |
| 4 | Try a different port |
| 5 | Reset NVRAM/PRAM and SMC |
These steps help resolve hardware issues with your Mac.
Consult Manufacturer Support
If your LG monitor is not connecting to your Mac, consulting manufacturer support can be a lifesaver. Both LG and Apple offer robust support systems to help you troubleshoot and resolve connection issues effectively.
Contact Lg Support
LG provides a variety of support options to assist you. Here are some ways you can get in touch:
- Phone Support: Call LG’s customer service line for immediate help.
- Email Support: Send an email detailing your issue for a written response.
- Live Chat: Use the live chat feature on LG’s official website.
- Support Center: Visit the nearest LG service center for hands-on assistance.
Before reaching out, have your monitor model number and Mac details ready. This will help the support team diagnose and resolve your issue faster.
Apple Support Channels
Apple also offers multiple ways to get support for connecting your LG monitor to a Mac:
- Apple Support App: Download the app for personalized help.
- Apple Community: Post your issue on the Apple Support Communities.
- Genius Bar: Schedule an appointment at an Apple Store.
- Online Resources: Browse Apple’s official support website for guides and FAQs.
Having your Mac’s operating system version and LG monitor details will streamline the support process. This information helps Apple’s support team offer targeted solutions.
| Support Type | LG | Apple |
|---|---|---|
| Phone | Yes | Yes |
| Yes | No | |
| Live Chat | Yes | No |
| In-Person | Yes | Yes |
| Community Forums | No | Yes |
Credit: www.lg.com
Consider Professional Repair
If your LG monitor is not connecting to your Mac, it might need professional repair. A professional can diagnose and fix the problem accurately. This approach ensures your monitor gets the best care.
Authorized Repair Centers
Choose an authorized repair center for your LG monitor. These centers have trained technicians and use original parts. They follow the official guidelines for repair, ensuring quality service.
Cost Estimates
It’s important to know the cost estimates before proceeding with repairs. Contact the repair center for a detailed quote. Below is a table that shows typical repair costs for common issues.
| Issue | Estimated Cost |
|---|---|
| Screen Replacement | $150 – $300 |
| Connection Problems | $50 – $150 |
| Power Issues | $75 – $200 |
Always ask for a detailed bill after the repair. This helps you understand the costs involved.
In some cases, it might be cheaper to buy a new monitor. Compare the repair cost with the price of a new monitor to decide the best option.
Professional repair ensures your monitor’s longevity and performance. It’s a reliable way to get your LG monitor working with your Mac again.
Frequently Asked Questions
How Do I Get My Lg Monitor To Work On My Mac?
Connect your LG monitor to your Mac using a compatible cable. Go to System Preferences, select Displays, and adjust settings. Restart if necessary.
Why Is My Lg Monitor Not Detected?
Your LG monitor might not be detected due to loose cables, outdated drivers, or incorrect display settings. Check connections, update drivers, and adjust settings.
Why Is My Mac Not Detecting My Monitors?
Your Mac may not detect monitors due to outdated software, faulty cables, or incorrect display settings. Restart and check connections.
Conclusion
Solving connection issues between an LG monitor and a Mac can be simple. Follow the troubleshooting steps provided. Ensure cables are secure and settings are correct. Update your software regularly to avoid compatibility problems. With patience and attention, your LG monitor will function seamlessly with your Mac.

Hello Good People! This is Pavel and Welcome to PC Delight!
I’m an Electronics Engineer by profession with a passion for Gaming & PC builds. When I came up with the idea for PC Delight, it was my goal to share & offer the very best PC building ideas to tech-loving people like myself.
Since my school days, I’ve been just addicted to gaming & PCs. That leads me to experiment with various ways around the very niche, resulting in great productivity. And I’m here to share those practical experiences. So that next time you start some experiment with your PC builds or struggle to cope with a certain game, I’m here with the solutions. With these philosophies, I started my journey in 2017 and just kept going.