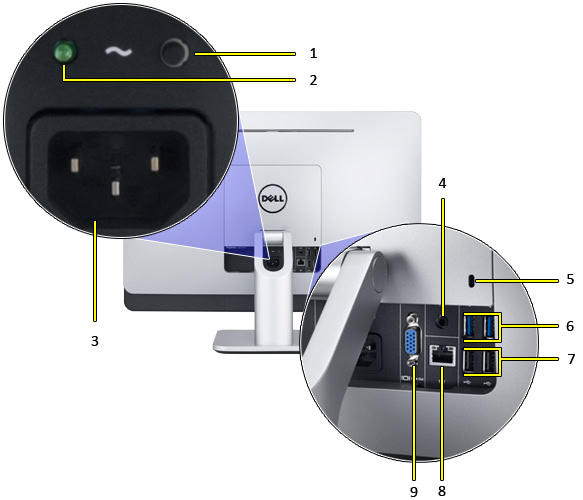Ensure the HDMI cable is securely connected to both the monitor and the computer. Update the graphics drivers to fix detection issues.
Dell monitors sometimes fail to detect HDMI signals, causing frustration and productivity loss. This issue can stem from loose cables, outdated drivers, or incorrect settings. Resolving it involves checking connections, updating drivers, and adjusting display settings. Proper troubleshooting ensures a seamless experience and prevents future disruptions.
Regular updates and proper cable management also help maintain optimal performance. By addressing these common causes, users can quickly restore their monitor’s functionality. This guide offers practical steps to diagnose and resolve HDMI detection problems, ensuring your Dell monitor operates efficiently.
Common Causes
Experiencing issues with your Dell monitor not detecting HDMI can be frustrating. Understanding the common causes can help you troubleshoot effectively. Below, we discuss some typical reasons behind this problem.
Loose Connections
Loose connections are one of the most frequent causes. Ensure all cables are securely plugged in. A loose HDMI cable can disrupt the signal.
- Check the HDMI port on your Dell monitor.
- Inspect the HDMI port on your computer or device.
- Gently wiggle the cable to confirm it is firmly connected.
Faulty Cable
A faulty HDMI cable can also cause detection issues. Over time, cables can wear out. This can lead to poor performance or no signal.
- Use a different HDMI cable to test the connection.
- Inspect the cable for visible damage.
- Replace the cable if it shows signs of wear and tear.
If you follow these steps, you can often solve the problem quickly. Ensure all connections are secure and your cable is in good condition.
Check Hdmi Cable
Having trouble with your Dell monitor not detecting HDMI? The problem might lie in the HDMI cable itself. Let’s explore some essential steps to ensure your HDMI cable is functioning correctly.
Inspect For Damage
First, visually inspect the HDMI cable. Look for any visible signs of wear and tear. Check both ends of the cable for bent pins. Ensure the cable isn’t frayed or cut. Sometimes, even a small tear can cause issues. A damaged cable can prevent a proper connection.
Use a flashlight to inspect the cable ports. Make sure no debris is obstructing the connection. If you find any dirt, clean it gently. A clean port ensures a solid connection. This simple step can often resolve the issue.
Try A Different Cable
If the current cable appears fine, try a different one. Borrow an HDMI cable from another device if possible. This helps rule out the cable as the problem. Sometimes, older cables may not support newer resolutions. A newer cable might solve the issue.
If a different cable works, replace your old HDMI cable. Ensure the new cable is compatible with your Dell monitor. Check the specifications on the packaging to confirm. Using a high-quality cable ensures a stable connection.
Inspect Hdmi Ports
Having trouble with your Dell monitor not detecting HDMI? One of the first steps to troubleshoot this issue is to inspect the HDMI ports. Faulty ports can lead to connectivity problems.
Clean Ports
Dust and debris can accumulate in HDMI ports over time. This can cause connection issues. Use a can of compressed air to blow out any dust. Make sure to hold the can upright to avoid moisture. Avoid using metal objects to clean ports.
Check For Obstructions
Sometimes, small obstructions can block the HDMI port. Inspect the port closely for any visible debris. Use a flashlight for better visibility. Gently remove any obstructions with a toothpick or a plastic tool.
| Step | Action |
|---|---|
| 1 | Turn off the monitor and unplug it |
| 2 | Use compressed air to clean the port |
| 3 | Inspect the port with a flashlight |
| 4 | Remove obstructions with a plastic tool |
Regularly inspecting and cleaning HDMI ports can prevent many connectivity issues. Proper maintenance ensures a smooth connection between your Dell monitor and other devices.
Update Drivers
Are you having trouble with your Dell monitor not detecting HDMI? Updating your drivers can solve this issue. Outdated or corrupted drivers often cause connection problems. Let’s go through the steps to update your graphics and monitor drivers.
Graphics Driver
First, ensure your graphics driver is up-to-date. An outdated driver can cause display issues. Follow these simple steps to update your graphics driver:
- Press Win + X and select Device Manager.
- Expand the Display adapters section.
- Right-click your graphics card and choose Update driver.
- Select Search automatically for updated driver software.
- Follow the on-screen instructions to complete the update.
If the automatic update doesn’t work, visit your graphics card manufacturer’s website. Download and install the latest driver manually.
Monitor Driver
Next, check if your monitor driver needs an update. Here’s how to do it:
- Open Device Manager again.
- Expand the Monitors section.
- Right-click your Dell monitor and select Update driver.
- Choose Search automatically for updated driver software.
- Follow the instructions to finish the update.
If your monitor driver is still not updated, visit Dell’s official website. Download the latest monitor driver for your specific model.
Updating both drivers should resolve the HDMI detection problem. Ensure you restart your computer after updates. This helps apply the new settings properly.
Adjust Display Settings
Having trouble with your Dell monitor not detecting HDMI? Adjusting your display settings might solve the issue. This section will guide you through the necessary steps. We will focus on changing the input source and setting the correct resolution.
Change Input Source
Your Dell monitor may not detect HDMI if the input source is incorrect. Use the monitor’s on-screen display (OSD) menu. Follow these steps to change the input source:
- Press the Menu button on your monitor.
- Select Input Source using the arrow buttons.
- Choose HDMI from the list of inputs.
- Press OK to confirm the selection.
This ensures your monitor is set to the right input source.
Set Correct Resolution
Sometimes, an incorrect resolution can cause detection issues. Ensure your monitor and computer are set to compatible resolutions. Follow these steps:
- Right-click on your desktop and select Display settings.
- Scroll down to the Resolution section.
- Choose the recommended resolution for your monitor.
- Click Apply to save the changes.
Matching the correct resolution can help in HDMI detection.
Here is a table with common resolutions for different screen sizes:
| Screen Size | Recommended Resolution |
|---|---|
| 24-inch | 1920×1080 |
| 27-inch | 2560×1440 |
| 32-inch | 3840×2160 |
Ensure your monitor and computer support these resolutions.

Credit: discussion.fedoraproject.org
Test With Another Device
Sometimes, your Dell monitor may not detect the HDMI connection. This can be frustrating, but testing with another device can help identify the problem. Below are steps to troubleshoot using different devices.
Use Different Monitor
First, try connecting a different monitor to your computer. This will help determine if the issue lies with the Dell monitor.
- Unplug the current Dell monitor.
- Connect a different monitor using the same HDMI cable.
- Turn on the new monitor and your computer.
If the new monitor works, the issue is likely with the Dell monitor.
Connect To Another Computer
Next, try connecting your Dell monitor to another computer. This helps check if the problem is with your computer or the monitor.
- Disconnect the Dell monitor from your current computer.
- Connect the Dell monitor to a different computer using the same HDMI cable.
- Turn on the Dell monitor and the new computer.
If the Dell monitor works with the new computer, the issue is with your original computer.
Power Cycle Devices
Experiencing issues with your Dell monitor not detecting HDMI can be frustrating. One effective solution is to power cycle your devices. This method involves restarting both your computer and monitor. It can resolve connectivity issues effectively.
Restart Computer
First, restart your computer to refresh its settings. Follow these steps:
- Save all your work and close open applications.
- Click on the Start Menu.
- Select Restart.
Restarting helps clear any temporary glitches. Ensure the computer restarts completely before proceeding to the next step.
Unplug Monitor
Next, unplug your monitor to reset its settings. Here’s how:
- Turn off the monitor using the power button.
- Unplug the power cable from the back of the monitor.
- Wait for about 30 seconds.
- Plug the power cable back into the monitor.
- Turn the monitor back on.
This process can help clear any residual power issues. Ensure the HDMI cable is securely connected to both the monitor and the computer.
| Step | Action |
|---|---|
| 1 | Restart Computer |
| 2 | Unplug Monitor |
Following these simple steps can resolve most HDMI detection issues. Power cycling devices is a quick and effective troubleshooting method.
Credit: www.dell.com
Check For Hardware Issues
Facing issues with your Dell Monitor not detecting HDMI? Start by checking for hardware issues. This step ensures that the problem isn’t due to faulty equipment or loose connections.
Monitor Problems
First, inspect your Dell Monitor for any visible damage. Look for cracks on the screen or dents on the frame. Also, check if the power indicator light is on. If the monitor is not powering up, ensure the power cable is securely connected.
Try using a different HDMI cable. Sometimes, a faulty cable can be the issue. Also, test the HDMI port by connecting it to another device. This confirms if the port is working.
If your monitor has multiple HDMI ports, switch to another port. This helps identify if a single port is defective.
Graphics Card Issues
Next, focus on your computer’s graphics card. Ensure that it is properly seated in its slot. A loose graphics card can cause connectivity issues.
Update the graphics card drivers. Outdated drivers can lead to HDMI detection problems. Visit the manufacturer’s website for the latest drivers.
Try connecting the monitor to another computer. This helps determine if the issue is with the graphics card or the monitor.
Quick Troubleshooting Tips
- Restart both the monitor and the computer.
- Use a different HDMI cable.
- Switch to another HDMI port on the monitor.
- Update the graphics card drivers.
For a quick reference, here’s a table summarizing the steps:
| Step | Action |
|---|---|
| Inspect Monitor | Check for visible damage and power light. |
| Test HDMI Cable | Use a different cable and test ports. |
| Check Graphics Card | Ensure it’s seated and update drivers. |
Use Hdmi Splitters
Having trouble with your Dell Monitor not detecting the HDMI connection? Consider using an HDMI splitter. This simple device can resolve many connectivity issues and enhance your setup. Let’s explore the benefits of using HDMI splitters and how to set them up properly.
Benefits Of Splitters
HDMI splitters offer many advantages. They are simple and affordable solutions.
- Multiple Outputs: Splitters allow connecting multiple devices to one monitor.
- Enhanced Signal: They boost and distribute the signal evenly.
- Easy Setup: Installation is straightforward with minimal effort.
- Versatility: Useful for presentations, gaming, and multi-device setups.
Proper Setup
Setting up an HDMI splitter is easy. Follow these steps:
- Ensure all devices are powered off.
- Connect the splitter to the HDMI output port on your source device.
- Use HDMI cables to connect the splitter to your Dell monitor.
- Power on the source device and monitor.
- Select the correct HDMI input on your monitor.
Proper setup ensures a seamless connection. Enjoy a hassle-free experience with your Dell monitor.
Seek Professional Help
If your Dell monitor is not detecting HDMI, seek professional help. This ensures a quick and effective solution. This section covers two primary ways to get professional help. These are contacting Dell support and visiting a repair center.
Contact Dell Support
Contacting Dell Support is the first step. They offer comprehensive assistance. Here are ways to reach them:
- Phone Support: Call Dell support for immediate help.
- Email Support: Send an email detailing your issue.
- Live Chat: Use Dell’s live chat for real-time assistance.
Dell support agents are trained to solve HDMI detection issues. They may guide you through troubleshooting steps. If the issue persists, they may suggest further action.
Visit Repair Center
Sometimes, the issue requires hardware inspection. In such cases, visit a Dell repair center. Here’s why:
- Expert Technicians: Dell-certified technicians handle your monitor.
- Genuine Parts: Only genuine Dell parts are used for repairs.
- Warranty: Repairs may be covered under warranty.
Find your nearest Dell repair center on Dell’s official website. Ensure you carry your warranty card and any purchase receipts. This will help streamline the repair process.

Credit: www.youtube.com
Frequently Asked Questions
Why Is My Dell Monitor Saying No Hdmi Signal?
Your Dell monitor says no HDMI signal due to loose cable connections, faulty HDMI cable, or incorrect input source.
Why Is My Monitor Not Detecting My Hdmi Cable?
Your monitor may not detect the HDMI cable due to loose connections, outdated drivers, or faulty cables. Ensure everything is properly connected and update your drivers.
Why Isn’t My Dell Detecting My Monitor?
Your Dell might not detect your monitor due to loose cables, outdated drivers, or incorrect display settings. Ensure cables are secure and update drivers. Check display settings in your operating system.
Conclusion
Resolving HDMI detection issues with your Dell monitor can be straightforward. Follow the troubleshooting steps mentioned. Ensure cables are secure and settings are correct. Regular updates and proper configurations usually solve the problem. If issues persist, consulting Dell support is recommended.
Enjoy a seamless display experience with your Dell monitor.

Hello Good People! This is Pavel and Welcome to PC Delight!
I’m an Electronics Engineer by profession with a passion for Gaming & PC builds. When I came up with the idea for PC Delight, it was my goal to share & offer the very best PC building ideas to tech-loving people like myself.
Since my school days, I’ve been just addicted to gaming & PCs. That leads me to experiment with various ways around the very niche, resulting in great productivity. And I’m here to share those practical experiences. So that next time you start some experiment with your PC builds or struggle to cope with a certain game, I’m here with the solutions. With these philosophies, I started my journey in 2017 and just kept going.