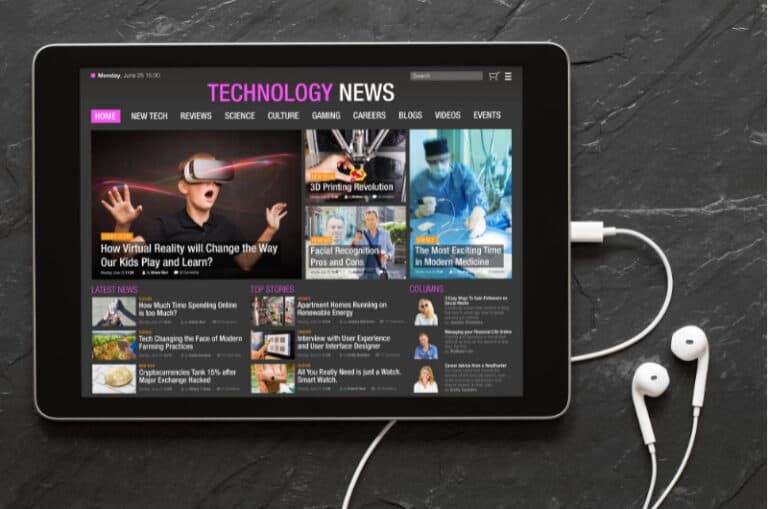Technically, it’s impossible to use an iPad as an HDMI monitor due to the lack of HDMI output ports. However, you can turn your iPad into a monitor through the built-in type-C.
Attach a device, and you should be good to go. But how can it all be done? How should you use your iPad as a makeshift monitor while keeping your device perfectly fine? You will know all the answers in this article.
By the time you finish this write-up, you will have a clear idea of how an iPad can be used as an HDMI monitor and what safety measures you should look out for. If you want to know all these, then keep on reading.
How to Use an iPad as a Monitor: Tracing the Steps
If you don’t know, an iPad can be used as a monitor with its type-C port. But it doesn’t work as an HDMI sink/display.
The lightning or this type-C thunderbolt port is not fast enough to play uncompressed digital videos. So, what can you do? First, get a device called a wireless HDMI transmitter.
This excellent device allows you to wirelessly transfer all kinds of HDMI signals over to an iPad and to iPhone and android devices. So how do you set it up? Let’s check it out.
Step 1: Choosing the Perfect Transmitter
The first and foremost thing to do is get the ideal device transmitter. It should have perfect coverage, just the right amount of connectivity, and, last but not least, a sustainable battery life.
You can get a wireless HDMI transmitter at your nearest computer shop for less than $200. But if you ask me, I would say Hollyland Mars X is the ideal device for the job.
Step 2: Setting Up the Dongles
Now comes the point where you have to set up some dongles.
We already know an iPad doesn’t have an HDMI port. Likewise, the video source may not have an HDMI port as well. But, to use an HDMI transmitter with your iPad, both the receiver and the source device need HDMI ports.
Firstly, get an HDMI dongle for your iPad and set it up. I think the best HDMI dongle for iPad is Apple’s lightning-to-digital AV adapter. But if you want something cheaper, go for Amazon Basics Thunderbolt/HDMI adapter. Both of them work just fine.
Similarly, if the source device doesn’t have an HDMI port, you must also set one up. Though there’s no need to worry in case otherwise.
Step 3: Set up the Transmitters
At this point, you have to set up the transmitters. By setting up the transmitters, I mean to adjust the antenna accordingly.
Different devices demand different set-up procedures. You just have to follow the user manual.
Also, see if a pairing is required between the receiver and the transmitter. If there is such a requirement, complete it before getting to the next step.
Step 4: Plugging in the Transmitters
You are halfway there. Now you have to plug in the transmitter to the HDMI slot of your source device.
Then insert the receiver to the HDMI port in the dongle connected to your iPad.
Don’t mess it up. Remember, the transmitter goes to the source device while the receiver goes to the HDMI port connected to your iPad.
However, in the case of many devices, you may not even need such a setup. Just powering up the HDMI transmitter devices should create a WiFi network. Connect your iPad and the source HDMI device to the WiFi, and it should turn your iPad into a monitor of the source device.
Step 5: Check the Connectivity
Finally, make sure the connections are all set up. Then, play any video on your source device and see if the visuals are showing on your iPad.
The video should be smooth and run at its full potential if everything is set up correctly.
And that’s all you needed to do. If you follow this process step-by-step, you can turn your iPad into an HDMI monitor in less than 15 minutes. The best thing is that the whole process doesn’t cost more than $200.
Things To Be Aware of When Using iPad as a Makeshift Monitor

Despite being an impressive piece of technology, a wireless HDMI transmitter is not the most perfect device. It certainly has some of its downsides, and some of them can damage your iPad for good. You get the idea why it’s essential to know about the detrimental effects of using this device as an HDMI monitor.
This section is dedicated to letting you know just that. Check out the limitations below.
Lagging and Latency Issues with Games
Lagging is expected while using a wireless HDMI transmitter. Even if you use wired devices, the iPads’ receiver ports aren’t strong enough to allow the fast transfer rate that gaming demands. Though not all games will lag, some high-end ones certainly will.
This lagging can lead to permanent damage not only to the transmitter but to your iPad as well. So, ensure not to use your iPad as a monitor during heavy gaming.
The connection Might be Dodgy
Suppose you were looking for how to use the iPad as a substitute monitor to complete sensitive tasks like critical online meetings. In that case, this may not be the best option.
The wireless HDMI transmission technology is not the most reliable one. Firstly, even the slightest misplacement of the receiver or the transmitter can lead to connection loss. The same thing can happen if the battery of the transmitter device dies in the middle of the task.
Some devices even get hot enough to boil water. Unfortunately, this condition can also turn the system off, returning your iPad to its old self.
HDMI Transmitters Don’t Have the Strongest Coverage
Yeah, the wireless HDMI transmitters can cover a wide area. But this has a flip side as well. This coverage can’t penetrate walls. So if you are thinking of placing the transmitter in a place that separates the receiver from a wall, then you are out of luck.
HDMI transmitters aren’t good at sending signals through thick barriers. As a result, the connection may get interrupted, or your device may get totally disconnected for such displacement.
Be Wary of WiFi Signals
As you know, you will be using WiFi signals to use your iPad as an HDMI monitor. It means the network receptor of your iPad will be occupied by the wireless connection of the HDMI system. You probably have already guessed where I am getting at.
When your iPad is connected to the WiFi of the transmitter system, it will have a hard time utilizing the connection with the WiFi of the internet. In other words, you won’t have the smoothest internet on your iPad when using it as an HDMI monitor.
You may be able to stream audio and videos online, but these media will frequently flicker out. It can take a significant amount of time for the connection to restabilize.
You should be aware of these heads-ups while using your iPad as a substitute display device. Suppose none of those mentioned earlier issues is a problem for you. In that case, you are all set for having a seamless experience with your iPad turned into a monitor.
Concluding the Topic at Hand
Technology is always dedicated to helping you boost your productivity. They aim to offer you all the conveniences you may need. A wireless HDMI transmitter is one such device that helps you with your requirements.
People use iPad as their primary display.
But the lack of an HDMI port on it has raised some complaints. Truth be told, you don’t need a dedicated port to use your iPad as an HDMI monitor. Follow the methods discussed in this article, and you can get what you want.

Hello Good People! This is Pavel and Welcome to PC Delight!
I’m an Electronics Engineer by profession with a passion for Gaming & PC builds. When I came up with the idea for PC Delight, it was my goal to share & offer the very best PC building ideas to tech-loving people like myself.
Since my school days, I’ve been just addicted to gaming & PCs. That leads me to experiment with various ways around the very niche, resulting in great productivity. And I’m here to share those practical experiences. So that next time you start some experiment with your PC builds or struggle to cope with a certain game, I’m here with the solutions. With these philosophies, I started my journey in 2017 and just kept going.