Are you facing the Samsung monitor flickering problem and wondering what could be the reason? Generally, a flickering or blinking monitor results from damaged or loose connections, outdated drivers, unsupported display settings and refresh rate, unsupported graphics settings, etc.
But thankfully, fixing these issues is pretty straightforward and doesn’t require you to spend money to fix them through a professional.
In the following discussion, I’ll take you through the possible causes behind the screen flickering issue and their quick troubleshooting process.
Reasons And Solutions for Samsung Monitor Flickering
| Reasons | Solutions |
|---|---|
| Defective video cable | Change the video cable |
| Inconsistent or unstable power supply | Change the power socket |
| Unsupported display refresh rate | Adjust the refresh rate |
| Outdated apps | Update apps |
| Running third-party apps | Turn off third-party applications |
| Incorrect display settings | Adjust display settings |
| RAM overloaded with data | Run a soft reset |
| Unsupported settings | Perform hard reset |
| The video card isn’t attached to the motherboard correctly | Fix it |
| Outdated BIOS | Update BIOS |
| CMOS battery fails to provide enough power | Reboot the CMOS battery |
Troubleshooting The Monitor
There are many reasons why your Samsung monitor may flicker. Generally, this problem arises due to the problem with your monitor rather than hardware issues. Here are the common reasons and quick troubleshooting processes to fix this problem:
Step-1: Unplug And Replug Video Cable

Turn on your monitor and unplug the video cable while it’s still on. Now check whether the cable is damaged or defective. If the cable is fine, plug it back and make sure the plug isn’t pitched between deck and wall.
In case the problem is still occurring, consider changing the cable and see if it works. And if the cable is damaged, replace the defective cable with a new one to fix the problem.
Step-2: Inspect The Power Source

Inconsistent or unstable energy supply can also be the reason behind the screen flickering issue. Plug the monitor cable to another power socket, and if the screen flickering doesn’t stop, move to the next troubleshooting process.
In case changing the socket fix the problem, it means the outlet has unstable voltage. If this is the case, you should contact electricians for guidance and assistance.
Step-3: Adjust Refresh Rate
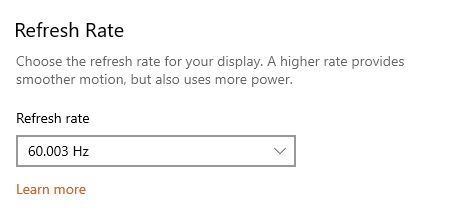
What if none of the above two methods work? You should try adjusting the refresh rate of your monitor and see if it works. However, the process of adjusting the refresh rate for Windows 10 and Windows 11 is slightly different.
- Windows 10
Right-click on the home screen and go for Display Settings. Next, you need to scroll down and look for the Advanced Display Settings. Now check the refresh rate and see if the refresh rate matches your monitor’s maximum refresh rate or not.
If it doesn’t match, go to the Display Adapter Properties. Then, click on the Monitor Tab; after that, adjust the refresh rate within the maximum range that your monitor support.
- Windows 11
Go to the Display Settings following the above method. Next, scroll down and go to Advanced Display. Left-click on the drop-down option and search for Choose a Refresh Rate. Now adjust the refresh rate accordingly.
Step-4: Update All Apps
Sometimes bugs in the apps on your Windows can cause screen flickering. In that case, you should try and update all the available apps. This way, you can kill the app bugs.
You have to update apps manually if you’ve disabled the auto-update feature. Here’s how to update apps manually:
- Go to the Store app.
- Click on the ellipse in the top right corner.
- Select Downloads and Updates from the drop-down feature.
- There you’ll find the Get Updates option; click on it.
- After that, your Samsung monitor will scan all installed apps for available updates.
- If the monitor detects any available update, it’ll automatically update it.
Step-5: Shut Down Third-Party Apps
Besides outdated apps, third-party apps are equally responsible for causing screen flickers on your monitor. However, although this cause for screen flickering is rare, you should still try it and shut down third-party apps to see if it works.
To disable such apps, you need to press Ctrl+Shift+ESC. After that, the Task Manager will open and go to the Startup tab. Open all enabled third-party apps and disable them afterward. However, you’ll have to disable each app separately.
Step-6: Adjust Display Settings
If all the above methods aren’t working, probably your display settings aren’t supporting your Samsung monitor. In case you have updated the Graphics drivers lately, ensure your display settings are unchanged.
Follow the below method to check the display settings:
- Right-click on the home screen and choose Graphics settings. The name of the menu option can be different depending on the brand.
- Once the graphics settings panel opens, select Change Resolution. Look for the Flickering Monitor option, and click on it. Now set the display refresh rate to at least 60Hz or the maximum Hz that your Samsung monitor supports.
I know this process can be a bit confusing due to the different menu names. Thankfully, you can also adjust display settings from the Windows 10 settings. Here’s how to do it:
- Go to the Windows settings and select the System option.
- Now scroll down and look for the Advanced Display Settings option.
- There you’ll find a text link for the Display Adapter Properties in the center box.
- Click on the Monitor tab and adjust the refresh rate.
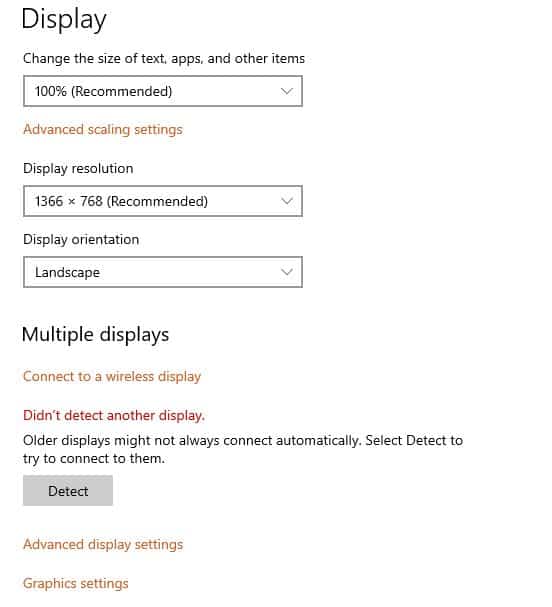
Step-7: Soft Reset Your Monitor
After using your computer regularly for a long time, the RAM (Random Access Memory) gathers so much data that it interrupts the proper functional process of RAM. In that case, a soft reset will close all applications and clear all the unnecessary data from the RAM.
You can reset your monitor from the Windows icon where you shut down your computer. There you’ll find an option called Restart, click on it and press OK.
Besides, you can also turn off your computer and unplug all the connected wires for a minute, then plug them all back again in their positions. That’s it! If the problem still persists to solve, you can follow the next method.
Step-8: Run A Hard Reset
I know you may get confused between soft reset and hard reset. But there’s a big difference between these two reset methods.
A soft reset is an act of restarting or rebooting your device or monitor, while a hard reset (mostly known as a factory reset) is an act of deleting all the data and setting the monitor back to its previous settings.
Here’s the process of running a hard reset on a Samsung monitor:
- Go to the Settings from the Windows icon.
- Click on Update & Security and press on Recovery.
- Look for the Reset This PC option from the list and click on Get Started.
- Then two options will appear on the screen: Keep My Files and Remove Everything. You’ll have to choose one.
- Another window will pop out two more options: Cloud Download and Local Reinstall. Again you’re required to choose one of these options.
- Next, another window will appear where you can see the choice you’ve made so far to ensure you’re okay with your selected options.
- Read the reset process from the screen and then click Reset to start the process.
- Now, wait until the reset process is finished. And you’re done.
Troubleshooting The PC
If troubleshooting the monitor didn’t help fix the Samsung monitor flickering issue, the PC is probably having some problems.
Step-9: Check Video Card

If the video card or graphic card isn’t attached to the motherboard correctly, your Samsung screen will struggle to display the view; hence, the screen flickering issue may occur.
Also, check whether the video card is dusty or not. If yes, then clean it and insert it back again. If the card is faulty, replace it. And if the card isn’t connected correctly, make sure it’s connected to the motherboard in the right way.
Step-10: Update BIOS
Outdated BIOS can cause different types of issues in your Samsung monitor, and screen flickering is one of them. If your PC’s BIOS system is out-of-date, you should update the BIOS and see if it fixes the issue.
Here is a video on how to update BIOS.
Step-11: Reboot CMOS Battery

This battery is responsible for transmitting power into the BIOS firmware. If the battery is damaged or not working functionally, it won’t be able to provide sufficient power to the computer, and hence the screen will struggle to display the view smoothly.
To reboot the battery, detach it from the motherboard. After that, press and hold onto the power button of the CPU to drain all the remaining energy. Wait for 2 minutes, reinsert the battery, and start your monitor.
Step-12: Call For Professionals
If the screen is still flickering after performing all the above methods, it means your monitor is having any deep internal issues. It’s high time that you call for a professional or take your monitor and CPU to a repair shop to fix the problem.
Conclusion
Generally, there are several reasons why your Samsung monitor flickering. Thankfully, when this issue arises, it doesn’t mean you have to buy a whole new monitor.
Most of the time, simple changes in the display settings, adjusting the refresh rate, and adjusting the graphic settings solve the problem. If it doesn’t solve, you can follow the other methods. I hope all the methods and troubleshooting processes that I’ve included above were helpful.

Hello Good People! This is Pavel and Welcome to PC Delight!
I’m an Electronics Engineer by profession with a passion for Gaming & PC builds. When I came up with the idea for PC Delight, it was my goal to share & offer the very best PC building ideas to tech-loving people like myself.
Since my school days, I’ve been just addicted to gaming & PCs. That leads me to experiment with various ways around the very niche, resulting in great productivity. And I’m here to share those practical experiences. So that next time you start some experiment with your PC builds or struggle to cope with a certain game, I’m here with the solutions. With these philosophies, I started my journey in 2017 and just kept going.
