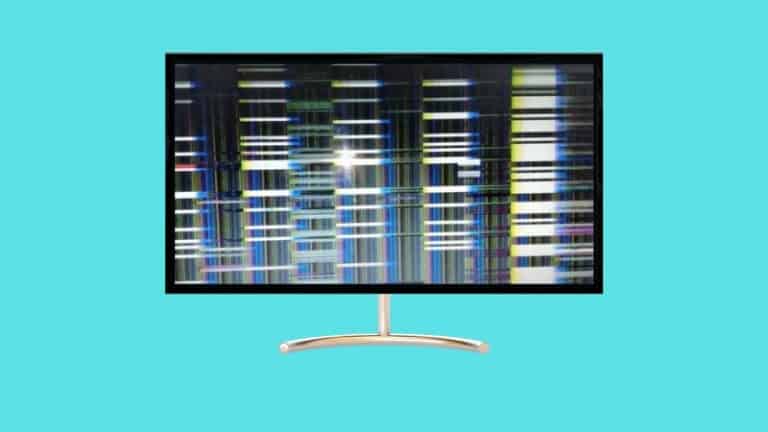Having flickering lines or stripes on your monitor display can be really annoying. Unfortunately, this issue is a common one among computer users.
The causes behind this problem can be outdated drivers, short-circuit of the monitor, faulty wiring, unsynchronized refresh rate, video card issue, or wrong display resolution. These terms may sound complicated if you are not that much into computers.
Well, in truth, you can efficiently deal with these factors if you know the right way. For example, updating the drivers, adjusting the refresh rate, and adjusting certain other modifications can solve the display on your computer. But what are they, and how do you do all these?
In this article, we will be discussing what causes flickering lines on monitors. By the end, you will have a clear idea of how to fix the monitor all by yourself. So, keep on reading.
7 Reasons Why You See Flickering Lines on Monitors and How to Fix It
It may be difficult to know the culprit behind the strips on your monitor.
Although you don’t need to be an expert to tell what’s wrong, nor do you need to take your device to professionals and spend hundreds of bucks. All you got to do is follow the points discussed below.
Reason 1: The Classic Case of an Outdated driver
You will see flickering stripes on your monitor if the monitor diver is outdated or poorly installed. A display driver establishes a connection between the OS and the graphics hardware. This connection gets badly affected if the driver is not installed correctly.
The connection gets interrupted if the OS or the graphics hardware is modified or updated. At the same time, the monitor driver is not changed in the required way.
The Way You Can Troubleshoot the Issue
There’s no need for technical modification to solve this problem. Just updating the drivers should solve your issue. Here’s how you can do it.
- Go to Settings.
- Click on Device Manager or simply search Monitor on the search bar.
- Select the monitor with the issue.
- Go to the Driver Tab.
- Now click on Update Driver.
- Choose one of the 2 options presented on the monitor.
- Choose option 1 if you want to search and download the update from the internet.
- Choose option 2 if you have a USB flash drive or a hard drive with the updated file in it.
- Restart Your PC.
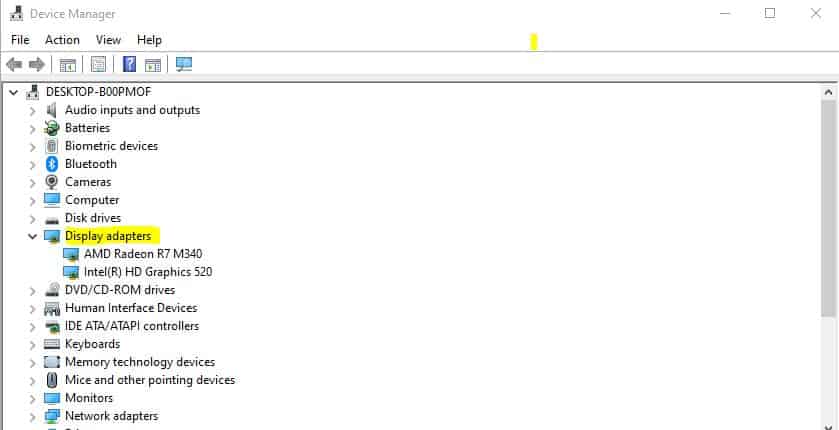
If the backdated driver was the cause, your problem should be solved by now.
Reason 2: The Monitor Might’ve Short Circuited
Short circuits in the monitor are more common than you might think. In this situation, the PC sends the excess power to the monitor. This small chunk of power attacks the display. As a result, the computer screen flickers, and you see stripes on it.
How I Suggest You Counter It

No, you don’t have to take your computer to a computer geek to get the circuits fixed. You can simply get the device up and running well at home. Here’s how:
- Turn off your PC.
- Disconnect all the cables and accessories.
- Continuously push the On/Off button for around 15 to 20 seconds to eliminate all the excess power.
- Reconnect all the devices the way they were before.
Your PC monitor should be okay by now. If you still see the flickering stripes, the problem probably lies elsewhere.
Reason 3: Faulty Wiring Might be the Culprit
Loose or damaged cables are one of the most common reasons behind flickering lines on the monitor. As you already know, cables are responsible for transferring signals from one device to another.
The cables connected to the monitor carry electric signals that later translate into visual cues.
The monitor will receive incomplete or distorted signals if the cables get damaged. As a result, you will see flickering images or lines on the display. The same goes for loosely connected wires as well.
The Way to Solve Your Problem

This is probably the most straightforward problem to solve. Just make sure all the cables are correctly connected to the devices. To ensure this, you have to firmly push the wires one by one into their place. If this doesn’t solve the issue, check every cable.
Chances are: you will notice at least of the cables are damaged. All you got to do now is replace the cable with a new one.
But if the cables are okay, then the fault lies in the ports. Try a different port to see what happens. If the HDMI ports give the flickering strips on the monitor, then attach the cable to the display port and see what happens.
Reason 4: Frequent Unsynchronized Refresh Rate
You will get flickering images on your monitor if the display’s refresh rate is in sync with your video card. Therefore, the monitor’s refresh rate should be compatible with the refresh rate of the video card.
Mismatched or unsynchronized refresh rate sends different signals to the monitor. The monitor tries utilizing both the signals and ends up presenting flickering strips on display.
How I Solved the Issue?
Adjusting the refresh rate should solve this issue. You just have to know what’s the refresh rate of your video card and then go to the refresh rate setting on your PC.
For Windows, you have to:
- Right-click on the desktop.
- Click on Display settings.
- Go to Advanced display settings.
- Navigate to the Monitor tab.
- Choose the compatible refresh rate under the Screen refresh rate option.
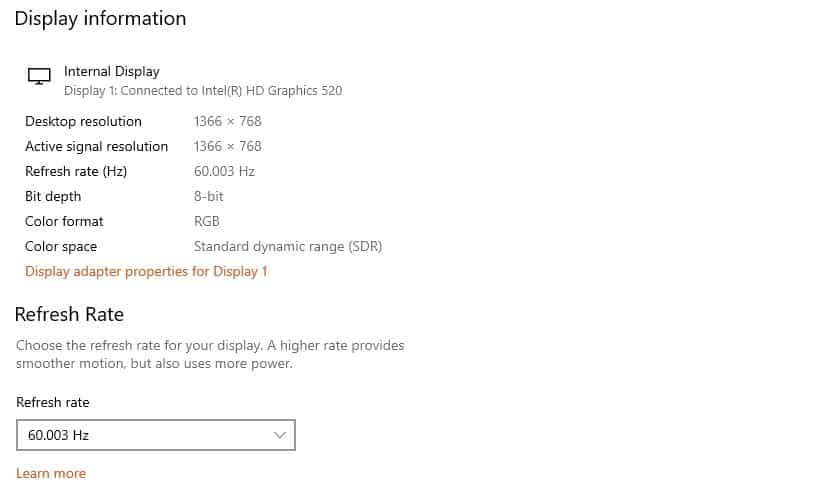
Wait for the monitor to turn off and then on again for the new refresh rate to be set.
For macOS, you can adjust the refresh rate in the following way:
- Open Settings from the “Taskbar/Apps” folder.
- Click on Display/Display settings.
- Select the compatible refresh rate from the drop-down menu.
In both cases, you can try moving the cursor around a bit after adjusting the refresh rate. This is a way to be sure of whether the setting has been effective or not.
After the refresh rate is adjusted, you should see a smooth flicker-free monitor in front of you.
Reason 5: There Might be Some Video Card Issues

Just like the monitor drivers, the video card can be a reason behind the flickering lines you see on your computer display.
The video card can give you trouble for various reasons, such as a loosely installed motherboard, backdated video card, and faulty PCIe slot. These issues may sound complicated, but all are actually solvable at home.
How You Should Solve the Problem
Get ready to try out different strategies to fix the issue. As video cards can cause a problem for various reasons, you must deal with each case individually.
If the video card is loosely connected to the motherboard, you have to just press it firmly in its place. If the video card driver is not updated, you have to update the driver like you did with the monitor driver.
Simply go to the “Taskbar,” and there, under “Device Manager,” select the device you want to update (in this case, the video card). Finally, you will find the Update Driver option. Click on it to update the driver.
However, the PCIe slot of your motherboard can be damaged as well. Move the video card to a different slot; that should get everything fixed.
By now, your monitor should work perfectly well without any flickering lines. But if it doesn’t, then connect all the motherboard cables directly to the video card. Again, everything should work just fine now.
Reason 6: You’ve Got the Resolution Wrong
Your computer monitor’s display may have gotten too high or too low for some reason. This imbalanced display resolution can be the reason behind the flickering strips you see on your monitor.
The Solution to Your Problem is Rather Simple!
In a sense, this problem solves all by itself. All you need to do is give a bit of push. Here’s how,
- Go to the Display settings.
- Navigate to the Display Resolution option
- Open the drop-down menu.
- Select the recommended resolution
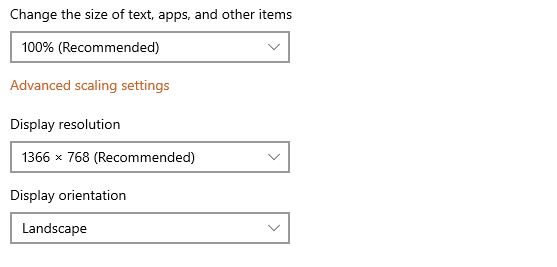
Now your monitor may turn off for a while. After it turns back on, you should see everything is fine again.
Reason 7: Your Monitor Might Be Defective to Begin With
A defective or broken monitor is one of the most common and apparent reasons behind the flickering lines. The flickering stripes can appear on the display if your monitor has fallen or has been near a strong magnet.
In extreme cases, the line remains even after turning the monitor off.
How You Should Solve the Problem?
Let me clear something first. This one can be an expensive solution.
But first, open the display settings with the buttons on the screen. If the flickering lines are still present, you must take the monitor to experts for service. It may cost you $100 to $150 to fix the entire display.
However, hardware isn’t the issue if you don’t see any flickering lines there. Try out the other 6 methods to solve the problem or take it to a professional. You won’t have to spend much as long as the hardware isn’t the issue.
Let’s Wrap It Up!
It’s unfortunate to see flickering lines on your monitor. But, no matter what you are doing on your computer, a display with shuttering stripes is irritating.
Fortunately, the problem can be easily solved. And the good news is you now know how to deal with such issues. So, unless your monitor is completely shattered to pieces, there’s a hope of getting the stripes and lines out of the computer system.
If you have given the whole article a thorough read, you should have no confusion left on how to fix it. Although you may need to spend a bit of cash to get everything fixed, it’s better than getting a new monitor, right?

Hello Good People! This is Pavel and Welcome to PC Delight!
I’m an Electronics Engineer by profession with a passion for Gaming & PC builds. When I came up with the idea for PC Delight, it was my goal to share & offer the very best PC building ideas to tech-loving people like myself.
Since my school days, I’ve been just addicted to gaming & PCs. That leads me to experiment with various ways around the very niche, resulting in great productivity. And I’m here to share those practical experiences. So that next time you start some experiment with your PC builds or struggle to cope with a certain game, I’m here with the solutions. With these philosophies, I started my journey in 2017 and just kept going.