Ensure the monitor is connected properly and the correct input source is selected. Update the laptop’s graphics drivers.
Many users face the issue of their Dell monitor not connecting to their laptop. This common problem can be quite frustrating, especially when you need the extra screen space for work or entertainment. Several factors can cause this issue, from loose cables to outdated drivers.
It’s essential to check all connections and ensure that your laptop recognizes the external monitor. By addressing these simple steps, you can often resolve the problem quickly. This guide will help you troubleshoot and fix the connection issue efficiently, allowing you to get back to your tasks without unnecessary delays.
Check Cable Connections
Experiencing issues with your Dell monitor not connecting to your laptop? Before diving into complex solutions, it’s important to first check the cable connections. Often, loose or faulty cables can be the root cause of connectivity problems. Here’s how to inspect and secure your cables.
Inspect Hdmi Or Displayport
First, identify which type of cable you are using. Dell monitors typically use HDMI or DisplayPort connections. Make sure to inspect the ends of these cables for any visible damage. Bent pins or frayed wires can prevent a secure connection.
- Unplug the cable from both the monitor and the laptop.
- Check for any visible damage on the cable.
- Ensure the ports on both devices are clean and free of debris.
If you find any damage, consider replacing the cable with a new one.
Secure Connections
Once you have inspected the cables, it’s time to secure the connections. This ensures a stable and consistent connection between your laptop and monitor.
- Firmly insert the cable into the monitor’s port.
- Next, securely connect the other end to your laptop.
- Ensure there is no wiggle room; the connection should be tight.
Sometimes, using a cable clip or holder can help keep the connection stable. If the cable is loose, it may cause intermittent connectivity issues.
| Action | Description |
|---|---|
| Inspect Cable | Look for visible damage, bent pins, frayed wires. |
| Secure Connections | Ensure tight and firm connections at both ends. |
| Replace if Damaged | Use a new cable if the old one is faulty. |
Properly securing your cables can often solve many connectivity issues. Ensure everything is tightly connected and in good condition.

Credit: www.dell.com
Switch Input Source
Facing issues with your Dell Monitor not connecting to your laptop? Switching the input source might solve the problem. This process ensures the monitor receives the correct signal from your laptop.
Select Correct Input
First, ensure you select the correct input source. Dell monitors usually have multiple input options like HDMI, DisplayPort, and VGA. Navigate through the monitor’s menu to choose the right input.
- Press the Menu button on your Dell monitor.
- Go to the Input Source settings.
- Select the input matching your laptop’s connection.
Change Source Settings
Sometimes, the monitor’s settings might need adjustments. Changing the source settings can help your monitor recognize the laptop.
- Open the monitor’s menu using the Menu button.
- Navigate to the Input Source section.
- Choose the correct input, such as HDMI or VGA.
- Save the settings and exit the menu.
By following these steps, your Dell monitor should connect to your laptop. If issues persist, check the cables or try a different input port. This ensures your monitor functions correctly.
Update Graphics Drivers
Updating your graphics drivers can solve many connection issues between your Dell monitor and laptop. Outdated drivers may cause compatibility problems and prevent your monitor from displaying correctly. Here’s a simple guide on how to update your graphics drivers.
Download Latest Drivers
First, you need to download the latest drivers. Visit the official website of your graphics card manufacturer. Common manufacturers include NVIDIA, AMD, and Intel.
- Go to the drivers section of the website.
- Enter your graphics card model.
- Download the latest driver version.
Make sure to download the correct driver for your operating system. Incorrect drivers can cause more issues.
Install And Restart
After downloading, you need to install the driver. Follow these steps:
- Open the downloaded file to start the installation process.
- Follow the on-screen instructions to complete the installation.
- Once the installation is complete, restart your laptop.
Restarting ensures the new driver updates take effect. Your Dell monitor should now connect to your laptop without any issues.
| Step | Action |
|---|---|
| 1 | Download the latest driver from the official website. |
| 2 | Install the driver by following on-screen instructions. |
| 3 | Restart your laptop to apply changes. |
Adjust Display Settings
Is your Dell monitor not connecting to your laptop? Adjusting the display settings might help. Sometimes, your laptop needs a little nudge to recognize the external monitor. Let’s dive into the steps you can take.
Extend Or Duplicate Display
Your laptop may not automatically connect to your Dell monitor. You may need to extend or duplicate your display. Here’s how to do it:
- Right-click on your desktop and select Display settings.
- Scroll down to the Multiple displays section.
- Choose either Extend these displays or Duplicate these displays from the dropdown menu.
- Click Apply to save your settings.
Extending your display allows you to use your laptop and Dell monitor as one big screen. Duplicating your display shows the same content on both screens.
Set Correct Resolution
If your Dell monitor still isn’t connecting, the resolution might be the issue. Follow these steps to set the correct resolution:
- Open Display settings by right-clicking on your desktop.
- Select the Dell monitor from the display list.
- Scroll down to the Display resolution section.
- Choose the recommended resolution from the dropdown menu.
- Click Apply to save your settings.
Setting the correct resolution ensures your Dell monitor displays content clearly.
| Action | Steps |
|---|---|
| Extend or Duplicate Display |
|
| Set Correct Resolution |
|
Test With Another Device
If your Dell monitor is not connecting to your laptop, testing with another device is a crucial step. This method helps you identify whether the issue lies with the monitor, the laptop, or the connecting cables. Below are two ways to test your setup with another device.
Connect To A Different Laptop
First, try connecting your Dell monitor to a different laptop. This test determines if the problem is with your original laptop. Follow these steps:
- Power off both the monitor and the new laptop.
- Use the same cable to connect the monitor to the new laptop.
- Turn on the monitor and then the laptop.
Check if the monitor displays the new laptop’s screen. If it does, your original laptop might be the issue. If the monitor still does not connect, the problem might be with the monitor or the cable.
Use A Different Monitor
Next, try using a different monitor with your original laptop. This test helps you identify if the Dell monitor is faulty. Follow these steps:
- Power off both the original laptop and the new monitor.
- Use the same cable to connect the laptop to the new monitor.
- Turn on the new monitor and then the laptop.
Check if the new monitor displays the laptop’s screen. If it does, your Dell monitor might be the issue. If the new monitor also does not connect, the problem might be with the laptop or the cable.
By following these steps, you can narrow down the cause of the connection issue. Whether it’s the laptop, the monitor, or the cable, testing with another device provides valuable insights.
Inspect Power Supply
Experiencing trouble with your Dell monitor not connecting to your laptop? The first step to resolve this issue is to inspect the power supply. A faulty or disconnected power supply can often be the root cause. Follow these steps to ensure your monitor is receiving power correctly.
Check Power Cable
Begin by checking the power cable. Ensure it is securely plugged into the monitor and the wall outlet. A loose connection can prevent the monitor from turning on. Look for any signs of damage on the cable, such as fraying or cuts. If you find any, consider replacing the cable.
| Step | Action |
|---|---|
| 1 | Verify the cable is plugged in securely. |
| 2 | Inspect the cable for any visible damage. |
| 3 | Replace the cable if necessary. |
Ensure Monitor Is On
Next, make sure the monitor is on. Check the power button on the monitor. It should be pressed and the power indicator light should be on. If the light is off, the monitor is not receiving power. Try pressing the power button again.
- Locate the power button on the monitor.
- Press the power button to turn on the monitor.
- Check for a power indicator light.
If the monitor still does not turn on, try using a different power outlet. Sometimes, the issue could be with the outlet itself.
Run Hardware Diagnostics
Having trouble with your Dell monitor not connecting to your laptop? Running hardware diagnostics can help identify the issue. This guide will walk you through using Dell SupportAssist and checking for hardware problems to get your display up and running.
Use Dell Supportassist
Dell SupportAssist is a built-in tool that helps diagnose hardware issues. Follow these steps to run it:
- Open Dell SupportAssist from the Start menu.
- Click on “Troubleshooting” and select “I want to check a specific piece of hardware.”
- Select “Video” and click “Run Test.”
- Wait for the test to complete and check the results.
If any issues are detected, follow the recommended solutions provided by SupportAssist.
Check For Hardware Issues
If the Dell SupportAssist test didn’t find any problems, check for hardware issues manually:
- Inspect Cables: Ensure all cables are securely connected.
- Try Different Ports: Use another HDMI or DisplayPort if available.
- Test on Another Device: Connect the monitor to a different laptop or PC.
- Check Power Supply: Ensure the monitor is properly powered.
Sometimes, a faulty cable or port can be the problem. By checking these components, you may quickly resolve the issue.

Credit: www.dell.com
Reset Monitor Settings
Having trouble connecting your Dell monitor to your laptop? Resetting the monitor settings might resolve the issue. Sometimes, incorrect settings can prevent a monitor from displaying correctly. By resetting the settings, you can start fresh and potentially fix the connection problem.
Factory Reset
Performing a factory reset can help restore your Dell monitor to its default settings. This can often solve connection issues.
- Press the Menu button on your monitor.
- Navigate to the Settings menu.
- Select Factory Reset and confirm your choice.
After the reset, try connecting your laptop again. This might resolve the issue if incorrect settings were the cause.
Adjust Brightness And Contrast
Sometimes, brightness and contrast settings can affect the display. Adjusting them might help with the connection.
- Press the Menu button on your monitor.
- Go to the Brightness/Contrast settings.
- Adjust the brightness and contrast to suitable levels.
Ensure that the settings are not too low or too high. Optimal levels can improve display clarity and might fix connection problems.
Try these steps if your Dell monitor isn’t connecting to your laptop. Simple adjustments can often solve the issue.
Check For Physical Damage
Sometimes, a Dell monitor not connecting to a laptop can be due to physical damage. Checking for any visible damage can save you time and effort. Here are a few steps to follow.
Inspect Ports And Cables
First, examine the ports on both the laptop and the monitor. Ensure there are no bent or broken pins. Use a flashlight for better visibility.
Next, check the cables. Look for any cuts, frays, or exposed wires. A damaged cable can prevent a proper connection. Try using a different cable to see if that resolves the issue.
Look For Screen Damage
Inspect the monitor screen for cracks or other damage. Even small cracks can cause problems.
Check if the screen displays any flickering or discoloration. These signs can indicate internal damage. If you notice any of these issues, consider repairing or replacing the monitor.
| Component | What to Check |
|---|---|
| Ports | Look for bent or broken pins |
| Cables | Check for cuts, frays, or exposed wires |
| Screen | Inspect for cracks, flickering, or discoloration |
By following these steps, you can quickly identify any physical damage. This can help you determine the next steps for resolving the connection issue.
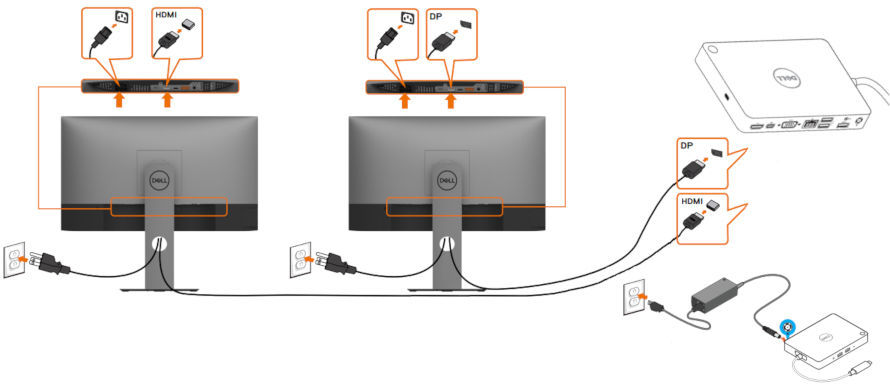
Credit: www.dell.com
Seek Professional Help
If your Dell monitor isn’t connecting to your laptop, seek professional help. This can save time and ensure the problem is fixed correctly. Below are some ways to get professional assistance.
Contact Dell Support
Contact Dell Support for help with your monitor issue. They can guide you through troubleshooting steps.
- Visit the Dell Support Website.
- Enter your monitor’s model number.
- Check the FAQ section for common issues.
- If needed, start a live chat with a Dell representative.
They may ask for details like your monitor’s serial number. This helps them provide more accurate solutions.
Visit A Service Center
Sometimes, the issue might need hands-on help. Visit a Dell service center for a thorough check-up.
| Service Center | Location | Contact |
|---|---|---|
| Dell Authorized Service Center | New York, NY | +1-800-123-4567 |
| Dell Support Center | San Francisco, CA | +1-800-789-0123 |
Bring your laptop and monitor to the center. They can diagnose and fix the issue on-site. This ensures your equipment is in good hands.
Frequently Asked Questions
Why Isn’t My Dell Monitor Connecting To My Laptop?
Check your cable connections. Ensure the correct input source is selected. Update graphics drivers. Restart both devices. Test with another cable.
Why Isn’t My Monitor Connecting To My Laptop?
Check the cable connections. Ensure the correct input source on the monitor. Update drivers. Restart both devices.
Why Is My Laptop Not Detecting My Monitor Anymore?
Your laptop might not detect your monitor due to faulty cables, outdated drivers, or incorrect display settings. Ensure cables are securely connected and update your graphics drivers. Check display settings to confirm the external monitor is selected.
Conclusion
Ensuring your Dell monitor connects to your laptop is crucial for productivity. Follow the steps outlined to troubleshoot effectively. Always check cables, update drivers, and configure settings. With these tips, you can resolve most connection issues and enhance your workspace.
Happy computing!

Hello Good People! This is Pavel and Welcome to PC Delight!
I’m an Electronics Engineer by profession with a passion for Gaming & PC builds. When I came up with the idea for PC Delight, it was my goal to share & offer the very best PC building ideas to tech-loving people like myself.
Since my school days, I’ve been just addicted to gaming & PCs. That leads me to experiment with various ways around the very niche, resulting in great productivity. And I’m here to share those practical experiences. So that next time you start some experiment with your PC builds or struggle to cope with a certain game, I’m here with the solutions. With these philosophies, I started my journey in 2017 and just kept going.
