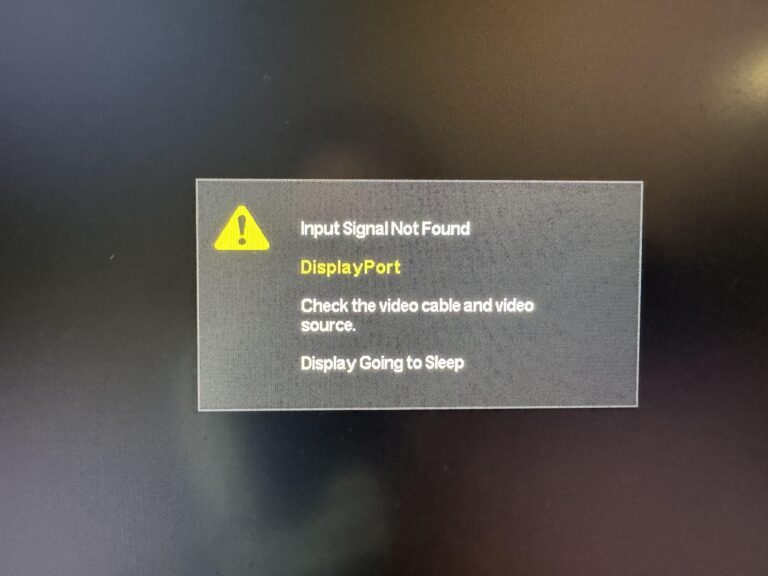A monitor not going to sleep often results from incorrect power settings or connected devices preventing sleep mode. Check and adjust your settings.
Monitors are essential for productivity, but sometimes they don’t enter sleep mode as expected. This issue can stem from various sources like power settings, software conflicts, or connected peripherals. Addressing this problem is crucial for saving energy and prolonging the lifespan of your monitor.
Simple adjustments in your computer’s power settings or ensuring all drivers are up-to-date can often resolve the issue. Disabling wake timers and checking for background applications that might be preventing sleep are also effective solutions. This guide will help you troubleshoot and fix the problem, ensuring your monitor functions optimally.
Common Causes
Is your monitor not going to sleep? This issue can be annoying. Understanding the common causes can help you fix it quickly. Below, we explore the two main culprits: software glitches and hardware issues.
Software Glitches
Software glitches often cause monitors to stay awake. These can stem from various sources. Here are some common software-related issues:
- Outdated Drivers: Old or corrupted drivers can cause sleep problems.
- Running Background Programs: Some programs prevent the monitor from sleeping.
- Settings Misconfiguration: Incorrect power settings can keep your monitor awake.
Updating your drivers and checking background tasks can resolve these issues. Also, ensure your power settings are configured correctly.
Hardware Issues
Hardware problems can also prevent your monitor from going to sleep. These issues are usually physical and may require more effort to fix. Here are some common hardware-related issues:
- Loose Connections: Check if all cables are firmly connected.
- Faulty Hardware: A broken monitor or faulty power source can cause sleep issues.
- External Devices: Sometimes, connected devices prevent the monitor from sleeping.
Ensure all cables are secure. Inspect your monitor and other hardware for defects. Disconnect external devices to see if they are the problem.
Checking Power Settings
If your monitor isn’t going to sleep, you might need to check your power settings. Different operating systems have different ways to manage power settings. Let’s look at how to adjust these settings on both Windows and Mac.
Windows Power Options
On Windows, you can manage power settings through the Power Options menu. Here’s how:
- Click the Start button.
- Type “Control Panel” and press Enter.
- Click on Control Panel and navigate to Power Options.
In the Power Options menu, you can choose a power plan. You can also customize a plan:
- Click Change plan settings next to your selected plan.
- Adjust the settings for Turn off the display and Put the computer to sleep.
- Click Save changes to apply the new settings.
These settings control when your monitor goes to sleep. Make sure they are set correctly.
Mac Energy Saver
For Mac users, the Energy Saver settings manage your display sleep options. Follow these steps:
- Click the Apple menu.
- Select System Preferences.
- Click on Energy Saver.
In the Energy Saver menu, you can adjust the settings:
- Move the slider to set the time for Turn display off after.
- Check or uncheck the box for Prevent computer from sleeping automatically.
Make sure the settings are correct for your needs. This ensures your monitor goes to sleep properly.
Updating Drivers
Is your monitor refusing to go to sleep? The culprit could be outdated drivers. Keeping your drivers updated ensures smooth communication between hardware and software. This can resolve many issues, including your monitor’s reluctance to sleep.
Graphics Drivers
Graphics drivers play a vital role in display performance. Outdated graphics drivers can interfere with your monitor’s sleep function. To update your graphics drivers, follow these steps:
- Visit the official website of your graphics card manufacturer.
- Search for the latest driver for your specific graphics card model.
- Download and install the driver update.
- Restart your computer to apply changes.
Updating your graphics drivers can often resolve sleep issues. Always keep your graphics drivers up to date.
Monitor Drivers
Monitor drivers are sometimes overlooked but are crucial for proper functionality. Outdated monitor drivers can cause sleep issues. Here’s how to update them:
- Open Device Manager on your computer.
- Find your monitor under the “Monitors” section.
- Right-click on your monitor and select “Update driver.”
- Choose “Search automatically for updated driver software.”
- Follow the on-screen instructions to complete the update.
Updating monitor drivers can ensure your monitor sleeps correctly. Always check for the latest updates from the manufacturer.
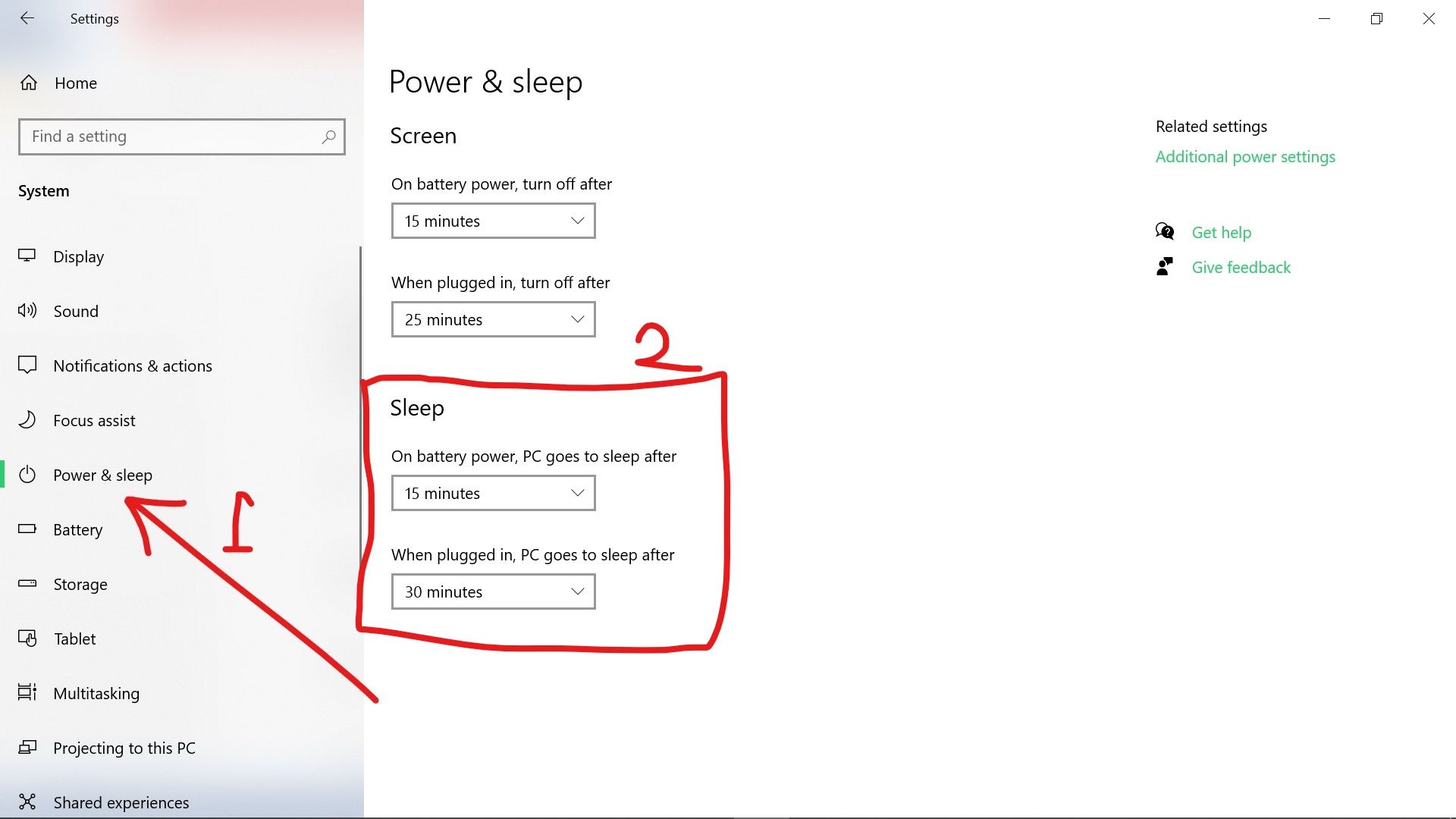
Credit: www.freecodecamp.org
Inspecting Cables
Is your monitor not going to sleep? Inspecting cables might help. A loose or faulty cable can disrupt the signal. This can keep your monitor awake. Let’s dive into the main cables to check.
Power Cable
The power cable is crucial for your monitor. Ensure it’s securely plugged into both the monitor and the power outlet. Look for any signs of damage. These include fraying or exposed wires. A damaged power cable can cause issues with your monitor’s sleep mode.
If you notice any damage, it’s wise to replace the cable. Use a compatible power cable. This ensures your monitor gets the right power supply.
Display Cable
The display cable connects your monitor to the computer. This cable can be an HDMI, DisplayPort, VGA, or DVI. Check that it’s firmly connected on both ends. A loose display cable can send mixed signals. This can keep the monitor from sleeping.
Inspect the display cable for any visible damage. Bent or broken pins can cause signal issues. Replace the cable if you find any damage.
| Cable Type | Checkpoints |
|---|---|
| Power Cable |
|
| Display Cable |
|
By inspecting these cables, you can solve the issue. Ensure all connections are secure and cables are in good condition.
Adjusting Screen Saver
Is your monitor not going to sleep? Adjusting the screen saver settings might help. This simple tweak can ensure your screen conserves energy and stays healthy for longer. Let’s dive into the specifics for both Windows and Mac.
Windows Settings
For Windows users, adjusting the screen saver is straightforward. Follow these steps:
- Right-click on the desktop and select Personalize.
- Click on Lock Screen in the left sidebar.
- Scroll down and click on Screen saver settings.
- In the window that pops up, choose a screen saver from the dropdown menu.
- Set the Wait time to your preferred duration.
- Click Apply and then OK.
These steps ensure your screen saver activates, helping your monitor rest.
Mac Settings
Mac users can also adjust their screen saver settings easily. Here’s how:
- Click the Apple icon at the top-left corner.
- Select System Preferences.
- Click on Desktop & Screen Saver.
- Go to the Screen Saver tab.
- Choose a screen saver from the list on the left.
- Set the Start After time using the dropdown menu.
These steps will ensure your screen saver activates, aiding your monitor’s health.
By adjusting the screen saver, you can keep your monitor in top shape. Follow these simple steps to make sure your screen gets its deserved rest.
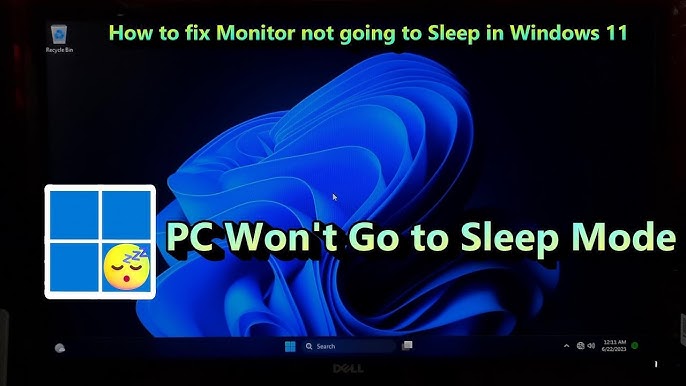
Credit: m.youtube.com
Running System Diagnostics
Running system diagnostics can help identify why your monitor isn’t going to sleep. Using built-in tools, you can quickly find and fix issues. Let’s explore how to do this on Windows and Mac.
Windows Tools
Windows offers several tools for diagnosing sleep issues.
- Power Troubleshooter: Access this by going to Settings > Update & Security > Troubleshoot. Select Power, then click Run the troubleshooter.
- Event Viewer: Open Event Viewer by typing eventvwr in the search bar. Navigate to Windows Logs > System to check for errors.
- Command Prompt: Use the
powercfg /requestscommand. This will show which programs are preventing sleep mode.
These tools can help identify software or hardware issues.
Mac Utilities
Mac also provides utilities to diagnose sleep problems.
- Activity Monitor: Open Activity Monitor from Applications > Utilities. Check the Energy tab for apps preventing sleep.
- Terminal: Use the
pmset -g assertionscommand. This will list any issues causing sleep prevention. - System Preferences: Go to System Preferences > Energy Saver. Ensure settings are correct for sleep mode.
These steps help ensure your Mac enters sleep mode properly.
Disabling Wake Timers
Monitors not going to sleep can be a frustrating issue. One common cause is wake timers. These timers can prevent your monitor from sleeping. Disabling them can often resolve this issue.
Windows Instructions
To disable wake timers on Windows, follow these steps:
- Open Control Panel.
- Click on Hardware and Sound.
- Select Power Options.
- Click Change Plan Settings next to your active plan.
- Choose Change Advanced Power Settings.
- Expand the Sleep section.
- Expand Allow wake timers.
- Select Disable from the dropdown menu.
- Click Apply and then OK.
These steps should help disable wake timers and allow your monitor to sleep.
Mac Instructions
For Mac users, the process is slightly different:
- Open System Preferences.
- Click on Energy Saver.
- Ensure Wake for network access is unchecked.
- Close the System Preferences window.
This should help your Mac monitor sleep properly.
Disabling wake timers can often solve the issue of monitors not sleeping. Follow the steps for your specific system to make the necessary changes.
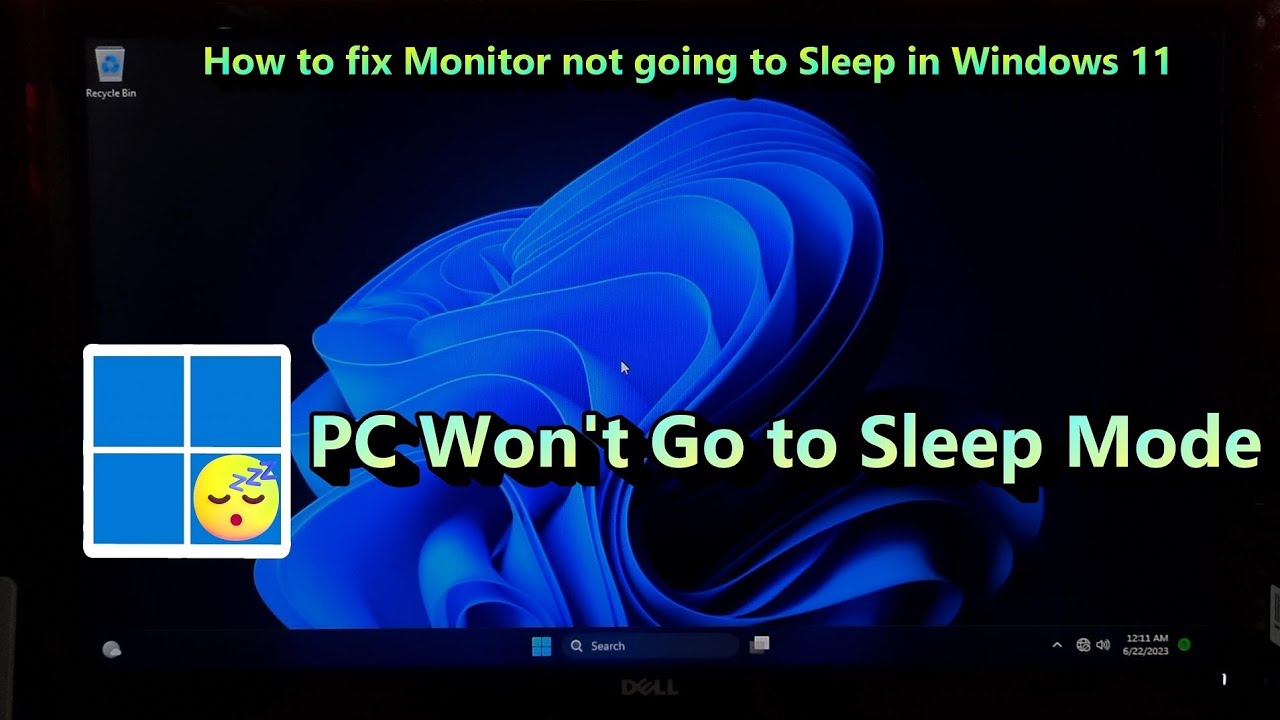
Credit: m.youtube.com
Checking Background Apps
One common issue with monitors not going to sleep is background apps. These apps can prevent your monitor from entering sleep mode. Identifying and managing these apps is crucial. This section will guide you on how to check and control background apps using Resource Monitor and Activity Monitor.
Resource Monitor
Resource Monitor helps identify background apps preventing sleep mode. Follow these steps to use Resource Monitor effectively:
- Press Ctrl + Shift + Esc to open Task Manager.
- Click on the Performance tab.
- At the bottom, click Open Resource Monitor.
In Resource Monitor, look under the CPU and Disk tabs. Check which apps are using resources. High resource usage can prevent sleep mode.
| Column | Details |
|---|---|
| CPU | Shows apps using the processor. |
| Disk | Shows apps accessing the hard drive. |
Identify unnecessary apps and close them. This can help your monitor go to sleep.
Activity Monitor
Mac users can use Activity Monitor to check background apps. Here’s how to do it:
- Open Finder.
- Go to Applications > Utilities.
- Select Activity Monitor.
In Activity Monitor, look under the CPU and Energy tabs. Check which apps are consuming resources. High resource usage can prevent sleep mode.
Close unnecessary apps to allow your monitor to go to sleep. This simple step can make a big difference.
Updating Operating System
Updating your operating system can solve many issues, including your monitor not going to sleep. An up-to-date system ensures compatibility with your hardware and addresses bugs that may cause sleep mode problems.
Windows Update
For Windows users, updating the operating system is crucial. Follow these steps to ensure your Windows OS is up-to-date:
- Click on the Start menu.
- Select Settings.
- Go to Update & Security.
- Click on Windows Update.
- Select Check for updates.
Windows will search for new updates and install them automatically. Make sure your computer restarts to complete the update process. This can fix the monitor sleep issue.
Mac Software Update
Mac users also need to keep their operating systems updated. Here are the steps to update macOS:
- Click on the Apple menu in the top left corner.
- Select System Preferences.
- Click on Software Update.
- macOS will check for updates automatically.
- If updates are available, click Update Now.
Your Mac will download and install the updates. Restart your Mac to finish the installation. This can resolve the monitor sleep problem.
Keeping your operating system updated is a simple yet effective way to ensure your monitor goes to sleep as expected. Regular updates bring new features and fix bugs, improving your overall experience.
Resetting Monitor
Is your monitor not going to sleep? Resetting it might help. This guide will show you how. Follow these simple steps to troubleshoot and solve the issue.
Factory Reset
Performing a factory reset can solve many monitor issues. This will restore all settings to their original state.
Here’s how to do it:
- Press the Menu button on your monitor.
- Navigate to the Settings or System menu.
- Select Factory Reset or Reset All Settings.
- Confirm your choice and wait for the process to complete.
A factory reset can resolve software glitches and restore proper functionality.
Power Cycle
Power cycling your monitor can also help. This process is simple but effective.
Follow these steps:
- Turn off your monitor.
- Unplug the power cable from the back.
- Wait for at least 60 seconds.
- Plug the power cable back in.
- Turn the monitor back on.
This can refresh the monitor’s power supply and fix minor issues.
These methods can help reset your monitor effectively. If problems persist, consider consulting the user manual or contacting customer support.
Frequently Asked Questions
Why Is My Monitor Not Going To Sleep?
Your monitor may not be going to sleep due to incorrect power settings, active applications, or outdated drivers. Adjust settings, close apps, and update drivers.
Why Is My Pc Not Going To Sleep In Windows 11?
Your PC may not sleep due to active apps, system settings, or connected devices. Check power settings and close apps.
How Do I Force My Monitor To Wake Up?
Press any key on your keyboard or move the mouse. Check power settings and disable sleep mode. Ensure cables are connected properly.
Conclusion
Resolving a monitor that won’t go to sleep can enhance your productivity. Simple tweaks often fix the issue quickly. Regularly update your drivers and adjust power settings. Ensuring your system operates efficiently will save energy and extend your monitor’s life.
Follow these tips to enjoy a seamless computing experience.

Hello Good People! This is Pavel and Welcome to PC Delight!
I’m an Electronics Engineer by profession with a passion for Gaming & PC builds. When I came up with the idea for PC Delight, it was my goal to share & offer the very best PC building ideas to tech-loving people like myself.
Since my school days, I’ve been just addicted to gaming & PCs. That leads me to experiment with various ways around the very niche, resulting in great productivity. And I’m here to share those practical experiences. So that next time you start some experiment with your PC builds or struggle to cope with a certain game, I’m here with the solutions. With these philosophies, I started my journey in 2017 and just kept going.