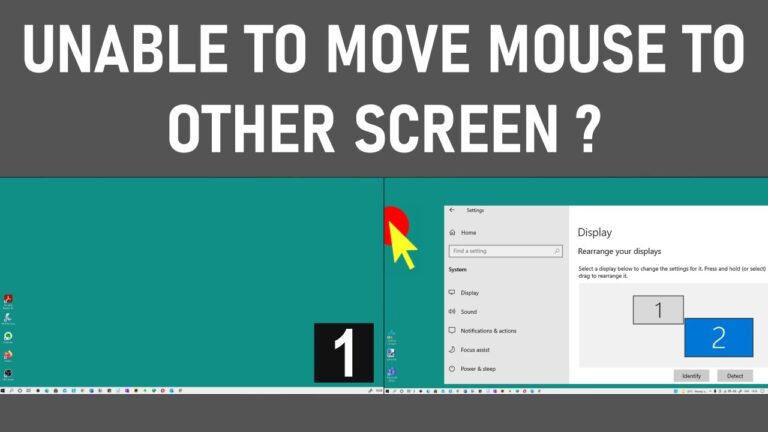Ensure both monitors are connected and detected in display settings. Adjust the display arrangement to extend the desktop.
Experiencing issues with your mouse not moving to the second monitor can be frustrating. This problem often arises due to incorrect display settings or connection issues. Ensuring both monitors are properly connected and recognized by your system is crucial. Sometimes, the display arrangement may need adjustment to extend the desktop across both screens.
By addressing these common issues, you can usually resolve the problem and enjoy seamless navigation across multiple monitors. Following these steps will help you fix the issue quickly and efficiently. For a smooth user experience, it’s essential to keep your display settings optimized.

Credit: superuser.com
Common Causes
Experiencing trouble with your mouse not moving to the second monitor? This issue can stem from various reasons. Understanding the common causes can help you fix the problem quickly.
Connection Issues
Connection issues are a frequent cause. Ensure both monitors are properly connected. Check all cables and adapters for any damage. Make sure the connections are secure.
Use the following checklist to troubleshoot connection issues:
- Check HDMI, DisplayPort, or VGA cables.
- Inspect adapters for any defects.
- Ensure cables are firmly plugged in.
- Test with different cables if possible.
Display Settings
Incorrect display settings can also cause this issue. Ensure your second monitor is properly configured in the settings.
Follow these steps to adjust display settings:
- Right-click on the desktop.
- Select “Display settings”.
- Identify the monitors labeled 1 and 2.
- Ensure “Extend these displays” is selected.
- Adjust the position of the monitors.
The table below summarizes the common display settings adjustments:
| Step | Action |
|---|---|
| 1 | Open display settings |
| 2 | Identify monitors |
| 3 | Select “Extend these displays” |
| 4 | Adjust monitor positions |
Check Physical Connections
Experiencing issues with your mouse not moving to the second monitor? Check physical connections first. This step helps resolve many common dual monitor problems.
Cable Inspection
Ensure all cables are securely connected. Inspect both ends of the cables. Look for any visible damage or fraying. Use the following checklist:
- Check for loose connections.
- Inspect cables for wear and tear.
- Ensure cables are compatible with your monitors.
Consider swapping cables to verify functionality. Faulty cables often cause monitor issues.
Port Verification
Examine the ports on your computer and monitors. Ensure they are free of dust and debris. Use a can of compressed air if needed. Verify that the correct ports are in use. Common ports include:
| Port Type | Description |
|---|---|
| HDMI | High-Definition Multimedia Interface |
| DisplayPort | Digital Display Interface |
| VGA | Video Graphics Array |
| DVI | Digital Visual Interface |
Ensure the ports match the cable types. Mismatched ports and cables can prevent proper function. Use adapters if necessary.
Adjust Display Settings
Having trouble with your mouse not moving to the second monitor? You might need to adjust display settings. Correct settings ensure smooth navigation across multiple screens.
Screen Resolution
Screen resolution impacts the movement of your mouse. Both monitors should have the same or compatible resolutions. If resolutions differ, the mouse might not move smoothly.
To adjust screen resolution:
- Open Display Settings from your computer’s settings menu.
- Select the monitor you want to adjust.
- Choose a resolution from the dropdown menu.
- Click Apply to save changes.
Matching resolutions can make a significant difference. Ensure both screens display content at similar quality levels.
Monitor Arrangement
Monitor arrangement is crucial for smooth mouse movement. Incorrect arrangement can cause your mouse to stop at the edge.
To adjust monitor arrangement:
- Open Display Settings.
- Drag and drop the monitors to arrange them correctly.
- Ensure the monitors are side by side.
- Click Apply to confirm the arrangement.
Proper arrangement aligns the monitors. This alignment allows the mouse to move seamlessly between them.
Remember, correct display settings improve your overall user experience. Adjust them carefully for optimal performance.
Update Graphics Drivers
Is your mouse not moving to the second monitor? The issue might be with your graphics drivers. Updating your graphics drivers can solve this problem quickly. Below, we explain how to do it both automatically and manually.
Automatic Updates
Updating your graphics drivers automatically is the easiest method. Here’s a step-by-step guide:
- Press Windows Key + X and select Device Manager.
- Expand the Display adapters section.
- Right-click on your graphics card and choose Update driver.
- Select Search automatically for updated driver software.
- Follow the on-screen instructions to complete the update.
This method ensures you have the latest drivers without much effort.
Manual Installation
Sometimes, automatic updates may not work. Manual installation can be a good alternative. Here’s how to do it:
- Visit the official website of your graphics card manufacturer (e.g., NVIDIA, AMD, Intel).
- Navigate to the Drivers or Support section.
- Enter your graphics card model and operating system details.
- Download the latest driver package.
- Open the downloaded file and follow the installation instructions.
Manually installing drivers can be more time-consuming but ensures you have the most recent versions.
Enable Extend Display
Struggling to get your mouse to move to the second monitor? Enable Extend Display might be the solution. This feature allows you to use multiple monitors effectively. It extends your desktop, so you have more space to work.
Windows Settings
To enable Extend Display on Windows:
- Right-click on the desktop and select Display settings.
- Scroll down to the Multiple displays section.
- Select Extend these displays from the dropdown menu.
- Click Apply and then Keep changes.
If your mouse still doesn’t move to the second monitor, try adjusting the monitor arrangement. Drag the monitor icons to match their physical arrangement.
Mac Settings
To enable Extend Display on a Mac:
- Click the Apple menu and choose System Preferences.
- Click Displays and then Arrangement.
- Uncheck the Mirror Displays box.
- Drag the displays to arrange them as needed.
Ensure the blue display boxes are set correctly. This helps your mouse move seamlessly between monitors.
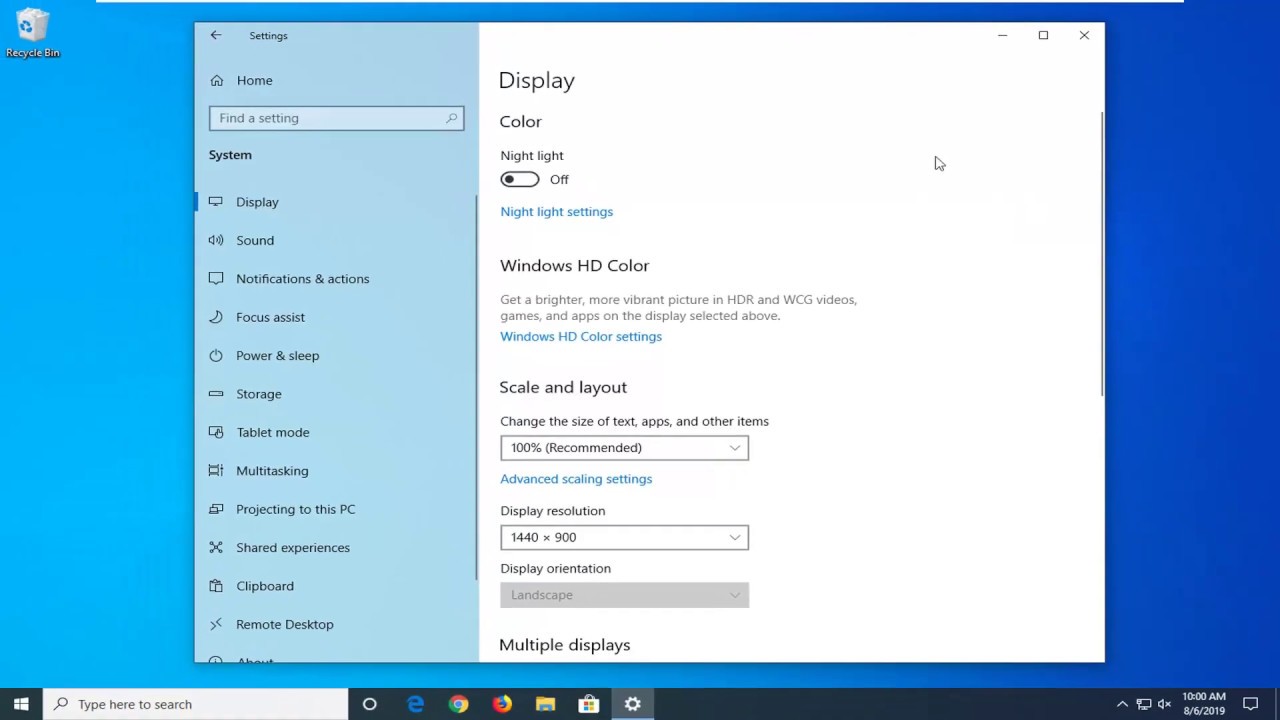
Credit: www.youtube.com
Test With Another Monitor
Testing with another monitor can resolve issues with dual monitor setups. This method helps identify if the problem is with the monitor or the system. Follow these steps to ensure your mouse moves smoothly between screens.
Monitor Compatibility
First, check if the new monitor is compatible with your system. Ensure it supports the same resolutions and refresh rates as your primary monitor. Use the table below to compare specifications:
| Feature | Primary Monitor | Second Monitor |
|---|---|---|
| Resolution | 1920×1080 | 1920×1080 |
| Refresh Rate | 60Hz | 60Hz |
| Port Type | HDMI | HDMI |
Cable Swaps
Try swapping cables to see if the issue persists. Use an HDMI cable if using a DisplayPort. Replace the existing cable with a new one. This can help identify faulty cables.
- Unplug the cable from the primary monitor.
- Connect the new cable to the second monitor.
- Check if the mouse moves to the second monitor.
If the mouse moves correctly, the original cable might be faulty. Always keep spare cables for troubleshooting. Ensure they are compatible with your monitor ports.
Troubleshoot Hardware
If your mouse is not moving to the second monitor, hardware issues might be the cause. Checking your hardware can help identify and resolve the problem.
Check For Damage
Start by inspecting all cables and connectors. Look for any visible damage. Damaged cables can cause connectivity issues.
Ensure cables are securely connected to the computer and monitors. Loose cables can disrupt the signal.
Also, check the ports on your computer and monitors. Bent or broken pins can prevent proper connection.
Test Components
Swap the cables between the monitors. This helps to see if the cable is faulty.
Use a different mouse to check if the problem persists. Sometimes, the mouse itself may be faulty.
Test the monitors by connecting them to another computer. This will determine if the monitors are working correctly.
If available, use a different port on your computer. Sometimes, specific ports may be damaged.
Here’s a quick checklist to help you:
| Component | Action |
|---|---|
| Cables | Check for damage and secure connection |
| Ports | Inspect for bent or broken pins |
| Mouse | Test with a different mouse |
| Monitors | Connect to another computer |
Follow this checklist to troubleshoot hardware issues effectively. Solving hardware problems ensures smooth movement of your mouse between monitors.
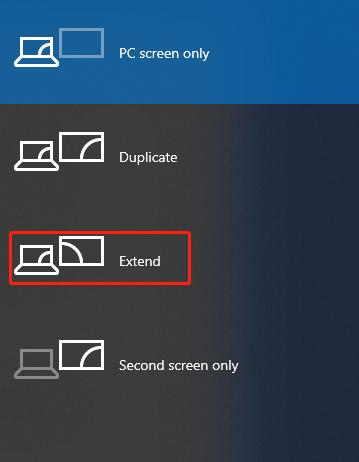
Credit: www.partitionwizard.com
Software Conflicts
Software conflicts can prevent your mouse from moving to a second monitor. Various background applications and antivirus programs might interfere. Understanding these conflicts helps to resolve the issue quickly.
Background Applications
Some background applications may cause mouse issues. These applications run silently and consume resources. They can also interfere with display settings.
- Screen recording software
- Display management tools
- Graphics driver utilities
Check your task manager for unknown applications. Disable unnecessary programs to see if the problem resolves. This simple step often fixes the issue.
Antivirus Interference
Antivirus software can block your mouse from moving to a second monitor. They do this to protect your system from threats. Sometimes, these programs are too aggressive.
| Antivirus Program | Possible Conflict |
|---|---|
| Windows Defender | Strict screen control |
| Norton | Resource hogging |
| McAfee | Frequent updates |
Temporarily disable your antivirus to test if the issue persists. If the mouse moves smoothly, adjust the antivirus settings. Allow display-related activities in the program’s exceptions list.
Keep your antivirus updated but not overly restrictive. Balance security with usability for a better experience.
Reset Display Configuration
Having trouble with your mouse not moving to the second monitor? Resetting your display configuration can often solve this issue. Whether you’re using default settings or custom settings, tweaking your display configuration can make a big difference.
Default Settings
Start by resetting to the default display settings. This can fix many issues without much effort.
- Right-click on your desktop.
- Select Display settings from the menu.
- Click on Detect to find connected monitors.
- Choose the recommended resolution for each monitor.
- Click on Apply to save changes.
Resetting to default settings can help the system recognize both monitors.
Custom Settings
If the default settings don’t work, try customizing your display settings. Adjusting these can help your mouse move smoothly between monitors.
- Open Display settings by right-clicking on your desktop.
- Identify your monitors. The primary monitor is labeled as 1, and the secondary as 2.
- Drag the monitor icons to match the physical layout of your monitors.
- Set the primary monitor by checking the box labeled Make this my main display.
- Adjust the resolution and orientation for each monitor as needed.
- Click Apply to confirm your settings.
Custom settings allow more precise control over your display configuration. This can ensure your mouse moves as expected.
Using these steps, you can reset your display configuration and get your mouse moving between monitors again. Make sure to save your settings after making changes to avoid repeating the process.
Advanced Solutions
When basic troubleshooting steps fail, advanced solutions can help. These methods might seem complex, but they often resolve persistent issues. This section covers Registry Edits and Third-Party Tools. Both can solve the problem of your mouse not moving to the second monitor.
Registry Edits
Editing the Windows registry can fix display settings. This method is effective but requires caution. Follow these steps:
- Press Win + R to open the Run dialog box.
- Type
regeditand press Enter. - Navigate to
HKEY_CURRENT_USER\Control Panel\Desktop. - Find the Layout value and double-click it.
- Change the value data to
0and click OK. - Restart your computer.
Incorrect edits can harm your system. Always back up the registry before making changes.
Third-party Tools
Several third-party tools can manage multiple monitors. These tools offer features not found in the default settings. Here are some popular options:
- DisplayFusion: Offers robust monitor management features.
- UltraMon: Allows easy control of multiple displays.
- MultiMonitorTool: A lightweight tool for quick fixes.
Download and install the tool that suits your needs. These tools often provide intuitive interfaces. They can simplify complex configurations and resolve display issues.
Using these advanced solutions can solve the mouse issue quickly. Always ensure you follow instructions carefully to avoid errors.
Frequently Asked Questions
Why Is My Mouse Not Going To My Second Monitor?
Your mouse may not move to the second monitor because of incorrect display settings. Check your monitor arrangement in display settings. Ensure cables are securely connected. Update your graphics driver if needed.
How Do I Get My Mouse To Move Between Two Monitors?
To move your mouse between two monitors, configure display settings. Ensure monitors are extended, not duplicated. Adjust monitor positions in settings.
Why Can’t I Move Anything To My Second Monitor?
Ensure your second monitor is properly connected and turned on. Check display settings to extend your desktop. Update your graphics drivers if needed.
Conclusion
Resolving mouse issues with a second monitor can boost productivity. Follow the steps outlined for smooth navigation. Always check connections and settings. A functional dual-monitor setup enhances your workflow. Don’t let technical glitches hinder your efficiency. Stay proactive with regular maintenance and updates.
Enjoy a seamless multi-monitor experience!

Hello Good People! This is Pavel and Welcome to PC Delight!
I’m an Electronics Engineer by profession with a passion for Gaming & PC builds. When I came up with the idea for PC Delight, it was my goal to share & offer the very best PC building ideas to tech-loving people like myself.
Since my school days, I’ve been just addicted to gaming & PCs. That leads me to experiment with various ways around the very niche, resulting in great productivity. And I’m here to share those practical experiences. So that next time you start some experiment with your PC builds or struggle to cope with a certain game, I’m here with the solutions. With these philosophies, I started my journey in 2017 and just kept going.