Ensure the touch screen monitor is properly connected and the drivers are up to date. Rebooting the device can also help.
Touch screen monitors are crucial for many users, offering intuitive interaction and enhanced productivity. A non-responsive touch screen can be frustrating, disrupting workflow and daily tasks. Common issues include hardware malfunctions, outdated drivers, or software glitches. Checking connections and ensuring drivers are current can often resolve these problems.
Sometimes, a simple reboot of the device can restore functionality. If problems persist, consulting the manufacturer’s support or seeking professional repair might be necessary. Regular maintenance and updates can prevent many touch screen issues, ensuring smooth operation and user satisfaction.

Credit: m.youtube.com
Check Power Connection
Is your touch screen monitor not working? The problem might be a simple power issue. Ensuring proper power connection is the first step. Let’s dive into the details to make sure your monitor is correctly powered.
Verify Cables
The first thing to do is to verify all cables. Ensure they are securely connected. Follow these steps:
- Check the power cable at the monitor’s end.
- Ensure the power cable is firmly plugged into the wall socket.
- Inspect the monitor’s power button. Is it turned on?
Inspect Power Source
Next, inspect the power source. Sometimes, the issue might be with the socket itself. Here’s how to check:
- Plug another device into the same socket. Does it work?
- Try using a different socket for the monitor.
- Check for any visible damage on the power cable.
| Step | Action |
|---|---|
| 1 | Verify cables at both ends |
| 2 | Inspect the power source and socket |
| 3 | Look for cable damages |
By following these steps, you can ensure that your monitor’s power connection is not the issue. Always start with the basics before moving to more complex troubleshooting.
Restart The Device
If your touch screen monitor is not working, restarting the device can often solve the issue. Restarting can clear temporary bugs and refresh the system. Below are two methods to restart your device effectively.
Perform Soft Reset
A soft reset is a quick and easy way to restart your device. It does not delete any data or settings.
- Find the Power button on your monitor.
- Press and hold the button for 10 seconds.
- Wait for the monitor to turn off.
- Press the Power button again to turn it back on.
This method is often enough to fix minor touch screen issues.
Execute Hard Reboot
A hard reboot is more effective for persistent issues. It involves disconnecting the power supply.
- Turn off the monitor using the Power button.
- Unplug the monitor from the power outlet.
- Wait for 30 seconds to 1 minute.
- Plug the monitor back into the power outlet.
- Press the Power button to turn on the monitor.
This method can resolve deeper system errors and restore your touch screen functionality.
Update Drivers
Is your touch screen monitor not working? One common fix is to update the drivers. Drivers are essential software that helps your device communicate with the operating system. Updating them can often resolve many issues.
Access Device Manager
First, access Device Manager to check your drivers. You can do this by following these steps:
- Press Win + X on your keyboard.
- Select Device Manager from the menu.
In Device Manager, find the Human Interface Devices section. Click the arrow to expand the list. Look for your touch screen device in the list. Right-click on the device and select Update driver.
Download Latest Drivers
Downloading the latest drivers from the manufacturer’s website can also help. Follow these simple steps:
- Visit the manufacturer’s website.
- Navigate to the Support or Downloads section.
- Enter your device model to find the correct drivers.
- Download and install the latest drivers.
After installing, restart your computer. This ensures the new drivers are properly loaded. Your touch screen should work better now.
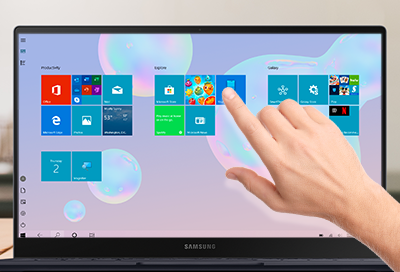
Credit: www.samsung.com
Calibrate Touch Screen
Is your touch screen monitor not working properly? You might need to calibrate it. Calibration ensures your touch screen responds accurately to your touch. This involves adjusting the touch input to match your screen’s display.
Use Built-in Tools
Most devices come with built-in tools for calibration. Check your device settings for the calibration tool. This tool helps align touch points with the display.
- Open your device’s settings.
- Navigate to the touch screen or display settings.
- Find and select the calibration tool.
- Follow the on-screen instructions to complete calibration.
Adjust Sensitivity Settings
If calibration doesn’t solve the issue, try adjusting sensitivity settings. Sensitivity settings control how your screen responds to touch.
- Go to your device’s settings menu.
- Select touch screen or display settings.
- Look for sensitivity options.
- Adjust the sensitivity to a comfortable level.
Higher sensitivity makes the screen react to light touches. Lower sensitivity requires a firmer touch.
| Setting | Description |
|---|---|
| High Sensitivity | Screen responds to light touches. |
| Low Sensitivity | Screen needs a firm touch. |
Clean The Screen
Is your touch screen monitor not working? It might just need a good clean. Dust and grime build-up can affect touch sensitivity. Cleaning the screen can often solve the issue.
Use Proper Cleaning Solutions
Always use the right cleaning solutions. Avoid harsh chemicals that might damage the screen. A mix of water and isopropyl alcohol works best. Make sure the solution is mild.
Here is a simple recipe:
| Ingredient | Amount |
|---|---|
| Water | 50% |
| Isopropyl Alcohol | 50% |
Avoid Damaging Screen
Use a soft, lint-free cloth. Avoid paper towels and abrasive materials. They can scratch the screen. Gently wipe the screen in a circular motion.
Follow these steps to clean your touch screen monitor:
- Turn off the monitor.
- Unplug it from the power source.
- Mix the cleaning solution.
- Spray the solution on the cloth, not the screen.
- Wipe the screen gently.
- Let it dry before turning it back on.
By keeping your touch screen clean, you can ensure it works smoothly. Regular cleaning can prevent many issues.
Check For Hardware Damage
Is your touch screen monitor not working? The problem might be hardware damage. Inspecting hardware can help identify issues. Let’s explore common hardware problems.
Inspect For Cracks
First, check the screen for visible cracks. A cracked screen can hinder touch sensitivity. Use a flashlight to inspect the surface. Look closely at the edges and corners. Even small cracks can affect performance. If you find cracks, consider repairing or replacing the screen.
Look For Liquid Damage
Next, examine the monitor for liquid damage. Liquid spills can cause serious problems. Check for any signs of moisture or corrosion. Look around the edges and ports. If you see any, dry the area immediately. Use a soft cloth to avoid further damage. Liquid damage often requires professional repair.
| Problem | Signs | Solution |
|---|---|---|
| Cracks | Visible lines on the screen | Repair or replace the screen |
| Liquid Damage | Moisture, corrosion, or discoloration | Dry immediately, seek professional help |
By checking for hardware damage, you can identify and fix common issues. This ensures your touch screen monitor works smoothly.
Disable And Enable Touch Screen
Sometimes, your touch screen monitor might stop working. One quick solution is to disable and enable the touch screen. This process can often resolve minor software glitches. Follow these steps to get your touch screen working again.
Access Device Settings
First, you need to access your device settings. Open the Control Panel on your computer. You can do this by typing “Control Panel” in the search bar and clicking on it.
Next, navigate to the Hardware and Sound section. Click on it to reveal more options. Here, you will see a section called Device Manager. Click on Device Manager to open it.
Toggle Touch Screen Option
In the Device Manager, look for Human Interface Devices (HID). Click on the arrow next to it to expand the list. You will see an option labeled HID-compliant touch screen.
Right-click on HID-compliant touch screen. Select Disable device from the context menu. A warning might pop up; click Yes to confirm.
Wait for a few seconds, then right-click on the HID-compliant touch screen again. This time, select Enable device. Your touch screen should now be reactivated and working correctly.
Here is a summary in a table for quick reference:
| Step | Action |
|---|---|
| 1 | Open Control Panel |
| 2 | Go to Hardware and Sound |
| 3 | Open Device Manager |
| 4 | Expand Human Interface Devices |
| 5 | Right-click HID-compliant touch screen and disable |
| 6 | Right-click HID-compliant touch screen and enable |
Run Troubleshooter
Experiencing issues with your touch screen monitor can be frustrating. One of the most effective ways to resolve these issues is to run the built-in troubleshooter tool. This tool is designed to automatically detect and fix common problems with your touch screen monitor. Follow the steps below to get started.
Access Troubleshooter Tool
To access the troubleshooter tool, follow these simple steps:
- Click on the Start Menu.
- Type Settings and press Enter.
- Navigate to Update & Security.
- Click on Troubleshoot in the left-hand menu.
- Select Hardware and Devices.
You are now ready to run the troubleshooter for your touch screen monitor.
Follow On-screen Instructions
Once you have accessed the troubleshooter, follow the on-screen instructions:
- Click on Run the troubleshooter.
- Wait for the tool to detect any issues.
- Review the suggested fixes provided by the tool.
- Follow the steps to apply these fixes.
The troubleshooter will guide you through each step. Make sure to read each instruction carefully.
If the tool resolves the issue, your touch screen monitor should work correctly again.
Below is a table summarizing the steps to run the troubleshooter:
| Step | Action |
|---|---|
| 1 | Click Start Menu |
| 2 | Type Settings and press Enter |
| 3 | Navigate to Update & Security |
| 4 | Click on Troubleshoot |
| 5 | Select Hardware and Devices |
Running the troubleshooter is a quick and easy fix. It can often resolve your touch screen issues without needing further assistance.
Perform System Restore
Is your touch screen monitor not working properly? One effective solution is to perform a System Restore. This method helps revert your computer to a previous state. This can fix any recent issues caused by software changes. Below are the steps to perform a System Restore.
Choose Restore Point
First, you need to choose a restore point. Follow these steps:
- Go to the Start Menu.
- Type System Restore in the search box and press Enter.
- Select Create a restore point from the list of results.
- In the System Properties window, click the System Restore button.
- Choose a restore point from the list. Select a date when your touch screen was working fine.
Confirm Restore Action
Next, you need to confirm the restore action. Here’s how:
- After selecting a restore point, click Next.
- Review the details and click Finish to start the restore process.
- A confirmation dialog will appear. Click Yes to proceed.
- Your computer will restart and begin the restore process. This may take a few minutes.
Once the process is complete, check if your touch screen monitor is working correctly.
Consult Professional Help
If your touch screen monitor is not working, you might need professional help. Sometimes the issue is complex. Professionals have the tools and skills to fix it.
Contact Manufacturer
First, contact the manufacturer. They often have specialized support. Here are some steps:
- Find the manufacturer’s contact information.
- Have your product details ready.
- Explain the issue clearly.
Manufacturers may offer:
| Service | Details |
|---|---|
| Warranty Repair | If your device is under warranty, repairs might be free. |
| Technical Support | They can guide you through troubleshooting steps. |
| Replacement | In some cases, a replacement might be provided. |
Seek Local Technician
If the manufacturer cannot help, find a local technician. Local experts can often diagnose and fix issues quickly. Consider these tips:
- Search for technicians with good reviews.
- Ask about their experience with touch screens.
- Request a quote before they start work.
Local technicians can offer:
- Quick service
- Personalized support
- On-site repairs
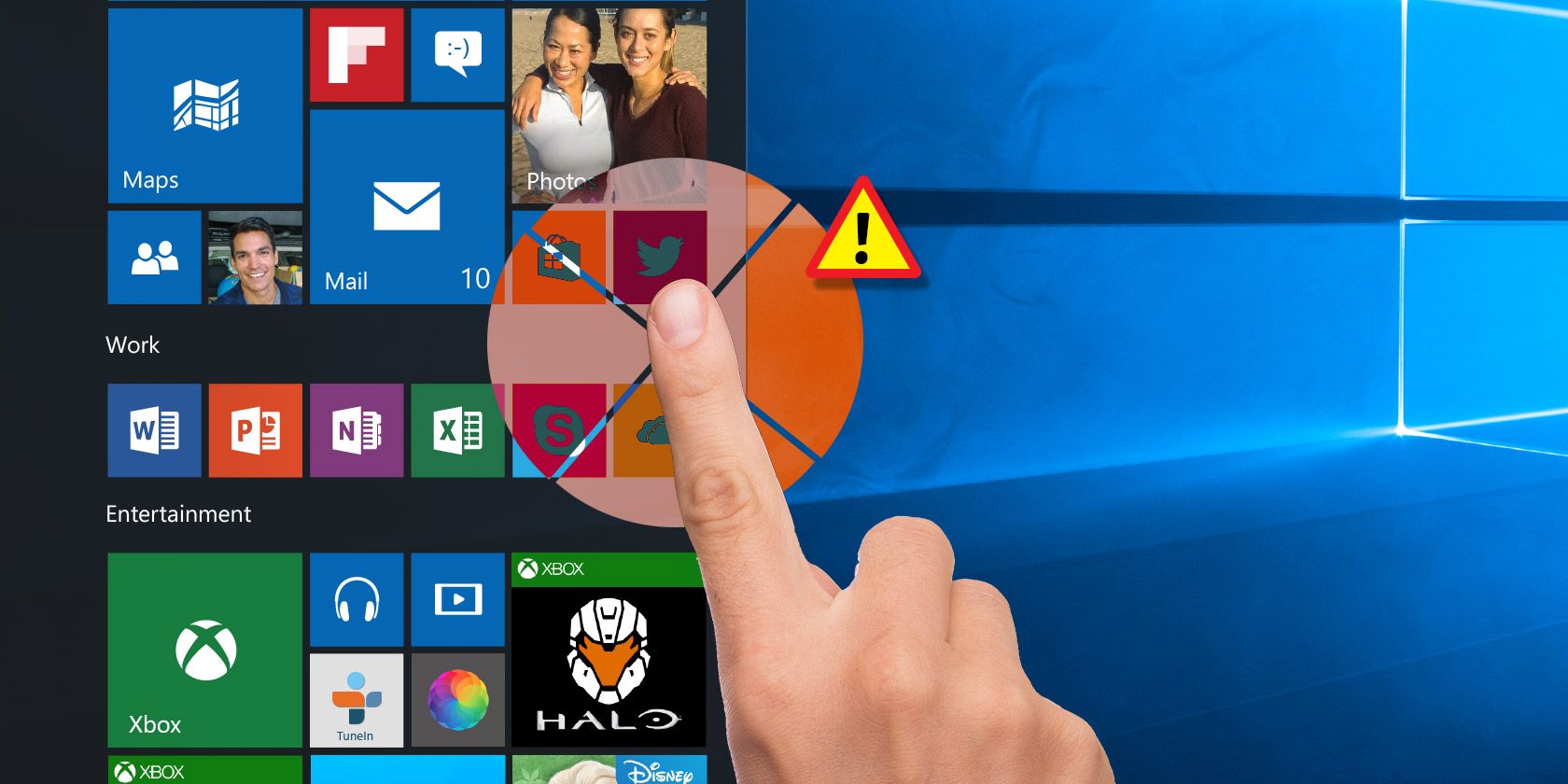
Credit: www.makeuseof.com
Frequently Asked Questions
How Do I Fix My Touch Screen Monitor?
To fix your touch screen monitor, clean the screen, check cables, update drivers, and recalibrate the touch settings.
How Do I Enable My Touch Screen Monitor?
Go to Device Manager and find “Human Interface Devices. ” Enable the touch screen driver. Restart your computer.
How Do I Fix My Unresponsive Touch Screen?
Restart your device. Clean the screen with a soft, dry cloth. Remove any screen protector. Update your software. Factory reset as a last resort.
Conclusion
Solving touch screen monitor issues can be straightforward with the right steps. Regular maintenance helps prevent problems. Always keep your drivers updated. If issues persist, consult a professional. A well-functioning touch screen enhances productivity and user experience. Thank you for reading, and we hope these tips prove helpful.

Hello Good People! This is Pavel and Welcome to PC Delight!
I’m an Electronics Engineer by profession with a passion for Gaming & PC builds. When I came up with the idea for PC Delight, it was my goal to share & offer the very best PC building ideas to tech-loving people like myself.
Since my school days, I’ve been just addicted to gaming & PCs. That leads me to experiment with various ways around the very niche, resulting in great productivity. And I’m here to share those practical experiences. So that next time you start some experiment with your PC builds or struggle to cope with a certain game, I’m here with the solutions. With these philosophies, I started my journey in 2017 and just kept going.
