Check the connection between the monitor and docking station. Update your drivers and firmware for compatibility.
A malfunctioning monitor with a docking station can disrupt your workflow. Ensuring proper connectivity and updated drivers is essential. Docking stations provide a convenient way to connect multiple peripherals to your laptop. However, issues can arise, leading to monitors not displaying correctly.
Common causes include loose cables, outdated drivers, or firmware incompatibilities. Troubleshooting these issues involves checking physical connections first. Updating software ensures everything runs smoothly. This guide will help you diagnose and fix common problems, ensuring your monitor works seamlessly with your docking station. Follow these steps to maintain a productive and efficient workspace.
Credit: discussions.apple.com
Common Issues
Many people face problems with their monitors when using a docking station. These common issues can disrupt your workflow. Here, we will discuss two main problems: No Display and Intermittent Connection.
No Display
If your monitor shows no display, the problem can be frustrating. Here are some common reasons:
- Loose Connections: Ensure all cables are properly connected.
- Incorrect Input Source: Verify the monitor’s input source matches the connected port.
- Outdated Drivers: Update your docking station and monitor drivers.
- Power Issues: Make sure the docking station and monitor are powered on.
For a quick check, use the following steps:
- Check all cable connections.
- Switch the monitor input source.
- Restart your computer and docking station.
- Update all drivers.
Intermittent Connection
An intermittent connection can be very annoying. It often occurs due to these reasons:
- Faulty Cables: Replace any damaged cables.
- Loose Ports: Secure the connection in the docking station ports.
- Driver Issues: Ensure all drivers are up-to-date.
- Power Fluctuations: Use a stable power source.
If you face connection drops, try these steps:
- Replace old or damaged cables.
- Secure all connections tightly.
- Update your system drivers.
- Use a surge protector for stable power.
| Issue | Possible Solutions |
|---|---|
| No Display |
|
| Intermittent Connection |
|
Initial Checks
When your monitor isn’t working with your docking station, start with some initial checks. These checks help identify the problem quickly and efficiently.
Cable Connections
Check all cable connections between your monitor and docking station. Ensure every cable is securely plugged in. Sometimes, a loose connection can cause the monitor to not display anything.
- Inspect the HDMI, DisplayPort, or VGA cable.
- Ensure the cable is not damaged or frayed.
- Try using a different cable to rule out a faulty one.
If using adapters, make sure they are compatible and functioning.
Power Supply
Verify that your power supply is working correctly. Sometimes the issue lies in power delivery.
- Ensure the monitor is plugged into a power source.
- Check the power cable for any signs of damage.
- Confirm that the power outlet is functional by testing with another device.
If the monitor has a power indicator light, see if it is on. A blinking or off light may indicate a power issue.
By performing these initial checks, you can often solve the problem of a monitor not working with a docking station.
Update Drivers
Updating drivers is crucial for resolving monitor issues with docking stations. Outdated drivers can cause connectivity problems. Keep drivers updated to ensure compatibility and performance.
Graphics Drivers
First, check your graphics drivers. Outdated graphics drivers can lead to display issues. Updating them can often solve the problem.
- Open Device Manager on your computer.
- Locate and expand the Display adapters section.
- Right-click your graphics card and select Update driver.
- Choose Search automatically for updated driver software.
Ensure you have an internet connection. The system will download and install the latest drivers.
Docking Station Firmware
Next, update your docking station firmware. Firmware updates can fix bugs and improve connectivity.
| Step | Action |
|---|---|
| 1 | Visit the manufacturer’s website. |
| 2 | Find the support or downloads section. |
| 3 | Search for your docking station model. |
| 4 | Download the latest firmware update. |
| 5 | Follow the installation instructions. |
Firmware updates can vary by manufacturer. Always follow the provided instructions.
Display Settings
Having trouble with your monitor not working with the docking station? It’s often related to display settings. Adjusting these settings can solve most issues. Below, we explore some crucial adjustments.
Resolution Adjustment
Resolution settings can impact your display. Ensure your monitor’s resolution matches its optimal settings. Incorrect resolution can cause display problems.
Follow these steps to adjust the resolution:
- Right-click on the desktop.
- Select “Display settings.”
- Scroll down to “Display resolution.”
- Choose the recommended resolution.
- Click “Apply” to save changes.
Multiple Monitor Setup
Using multiple monitors can complicate settings. Ensure each monitor is properly configured.
Here’s how to set up multiple monitors:
- Right-click on the desktop.
- Select “Display settings.”
- Scroll down to the “Multiple displays” section.
- Click “Detect” to identify connected monitors.
- Select the desired display mode: Duplicate, Extend, or Second screen only.
- Arrange the monitors by dragging them in the display settings window.
- Click “Apply” to save the changes.
| Display Mode | Description |
|---|---|
| Duplicate | Same content on all monitors |
| Extend | Spread desktop across monitors |
| Second screen only | Use only the second monitor |
Ensuring correct settings can resolve display issues. Adjusting resolution and multiple monitor setup are key.
Compatibility
Understanding the compatibility between your monitor and docking station is crucial. Many issues arise from mismatched specifications. Let’s dive into how to ensure smooth operation.
Docking Station Models
Different docking station models offer various features. Some support multiple monitors while others don’t. Check the specifications of your docking station model. Ensure it supports the number of monitors you need.
| Docking Station Model | Max Monitor Support | Supported Connections |
|---|---|---|
| Model A | 2 Monitors | HDMI, DisplayPort |
| Model B | 3 Monitors | USB-C, HDMI |
| Model C | 1 Monitor | VGA, DVI |
Monitor Specifications
Your monitor’s specifications must match the docking station’s capabilities. Check the resolution and refresh rate supported by both devices.
- Ensure resolution compatibility (e.g., 1080p, 4K).
- Check the refresh rate (e.g., 60Hz, 120Hz).
- Verify the type of connection ports available.
Use the correct cables for your monitor. HDMI for high-definition, VGA for older models. Confirm that your monitor supports the port type on the docking station.
If your monitor has multiple input ports, try switching between them. This might resolve compatibility issues.

Credit: m.youtube.com
Hardware Reset
Experiencing issues with your monitor not working with your docking station? A hardware reset might be the solution. Resetting both your docking station and monitor can resolve many common problems. Here, we’ll guide you through the steps for a hardware reset.
Docking Station Reset
Resetting your docking station can fix connectivity issues. Follow these steps:
- Unplug the docking station from your computer.
- Disconnect all devices connected to the docking station.
- Unplug the power adapter from the docking station.
- Wait for 30 seconds to a minute.
- Reconnect the power adapter to the docking station.
- Connect the docking station to your computer.
- Reconnect all other devices to the docking station.
These steps can help refresh the docking station’s hardware. This can re-establish proper connections.
Monitor Reset
Sometimes, the monitor itself needs a reset. Follow these simple steps:
- Turn off the monitor using the power button.
- Unplug the monitor’s power cable.
- Wait for about 30 seconds.
- Reconnect the power cable to the monitor.
- Turn the monitor back on.
This process can refresh the monitor’s settings. It can resolve display issues.
Performing these hardware resets can often fix common problems. Both your docking station and monitor can benefit from these steps.
Operating System Settings
Dealing with a monitor that’s not working with a docking station can be frustrating. Often, the problem lies in the Operating System Settings. Adjusting these settings can help you fix the issue quickly.
Windows Settings
For Windows users, follow these steps:
- Right-click on the desktop and select Display Settings.
- Ensure that your monitor is detected.
- If not, click Detect.
- Scroll down and find the Multiple displays section.
- Select Extend these displays or Duplicate these displays, depending on your need.
- Click Apply and then Keep changes.
If the monitor still doesn’t work, update your graphics driver:
- Open Device Manager.
- Expand the Display adapters section.
- Right-click on your graphics card and select Update driver.
- Choose Search automatically for updated driver software.
Mac Settings
If you are using a Mac, follow these steps:
- Open System Preferences.
- Click on Displays.
- Go to the Arrangement tab.
- Ensure that Mirror Displays is unchecked if you want to extend the display.
- Drag the display icons to arrange them as you like.
If the monitor is still not detected:
- Click the Apple menu and select About This Mac.
- Click on System Report.
- Under Graphics/Displays, check if your monitor appears.
- If not, try resetting the NVRAM or PRAM.
Resetting NVRAM or PRAM:
- Shut down your Mac.
- Turn it on and immediately press and hold Option-Command-P-R.
- Hold the keys for about 20 seconds.
- Release the keys and let your Mac restart.
Try Different Ports
One common issue with docking stations is the monitor not working. This can be frustrating. But there is a simple trick to fix it. Try using different ports on your docking station. Sometimes, a port might be faulty or incompatible. Switching ports can solve the problem quickly.
Usb-c Ports
Many modern docking stations have USB-C ports. These ports are versatile. They can transfer data and power devices. They also support video output. If your monitor is not working, try a different USB-C port. Ensure that the cable is securely connected. Use a high-quality USB-C cable for better performance.
Hdmi Ports
HDMI ports are common in docking stations. HDMI provides a stable video connection. If your monitor is not displaying, switch to another HDMI port. Check the cable for any damage. Make sure it is firmly plugged in. Sometimes, using a different HDMI cable can help.
| Port Type | Common Issues | Solutions |
|---|---|---|
| USB-C | Loose connection, faulty port | Try another port, use a high-quality cable |
| HDMI | Damaged cable, faulty port | Switch ports, check cable condition |
Switching ports can resolve many connectivity issues. Always check the cables and ports. Ensure they are in good condition. This simple step can save you time and frustration.
External Factors
When a monitor fails to work with a docking station, external factors often play a significant role. Understanding these external elements can help diagnose and resolve the issue efficiently. Below are some critical external factors that could affect your monitor’s performance.
Interference Issues
Interference from other electronic devices can disrupt the connection between your monitor and docking station. Common sources of interference include:
- Wi-Fi routers
- Microwaves
- Bluetooth devices
Keep these devices away from your docking station to minimize interference. Use shielded cables to reduce electromagnetic interference.
Temperature Concerns
Extreme temperatures can affect the performance of your docking station and monitor. Ensure your setup is in a temperature-controlled environment.
Optimal temperature range:
| Device | Temperature Range (°C) |
|---|---|
| Docking Station | 10 – 35 |
| Monitor | 10 – 35 |
Overheating can cause hardware failures. Use cooling pads or fans to maintain a stable temperature.
Regularly clean your devices to prevent dust buildup. Dust can insulate heat and cause overheating.
Professional Help
Sometimes, your monitor may not work with your docking station. If you have tried basic troubleshooting and the problem persists, it may be time to seek professional help. Experts can diagnose and fix the issue quickly. Here are some options to consider.
Manufacturer Support
Contacting the manufacturer is often the best first step. They know their products well and can provide specific solutions. Most manufacturers offer support through their websites, phone, or email.
- Warranty: Check if your equipment is still under warranty.
- Support Pages: Visit the support page for FAQs and guides.
- Customer Service: Reach out to their customer service team for direct help.
Manufacturer support can save you time and money. Their experts can guide you through the troubleshooting process.
Local Technicians
If manufacturer support doesn’t solve the issue, consider local technicians. They can provide hands-on assistance and often offer faster service.
| Service | Description |
|---|---|
| Home Visits | Technicians can visit your home for diagnosis and repair. |
| Shop Services | Take your equipment to a local repair shop for a fix. |
| Consultations | Some technicians offer remote consultations via video call. |
Local technicians can provide personalized support. They offer various service options to fit your needs. Always read reviews and check credentials before hiring a technician.
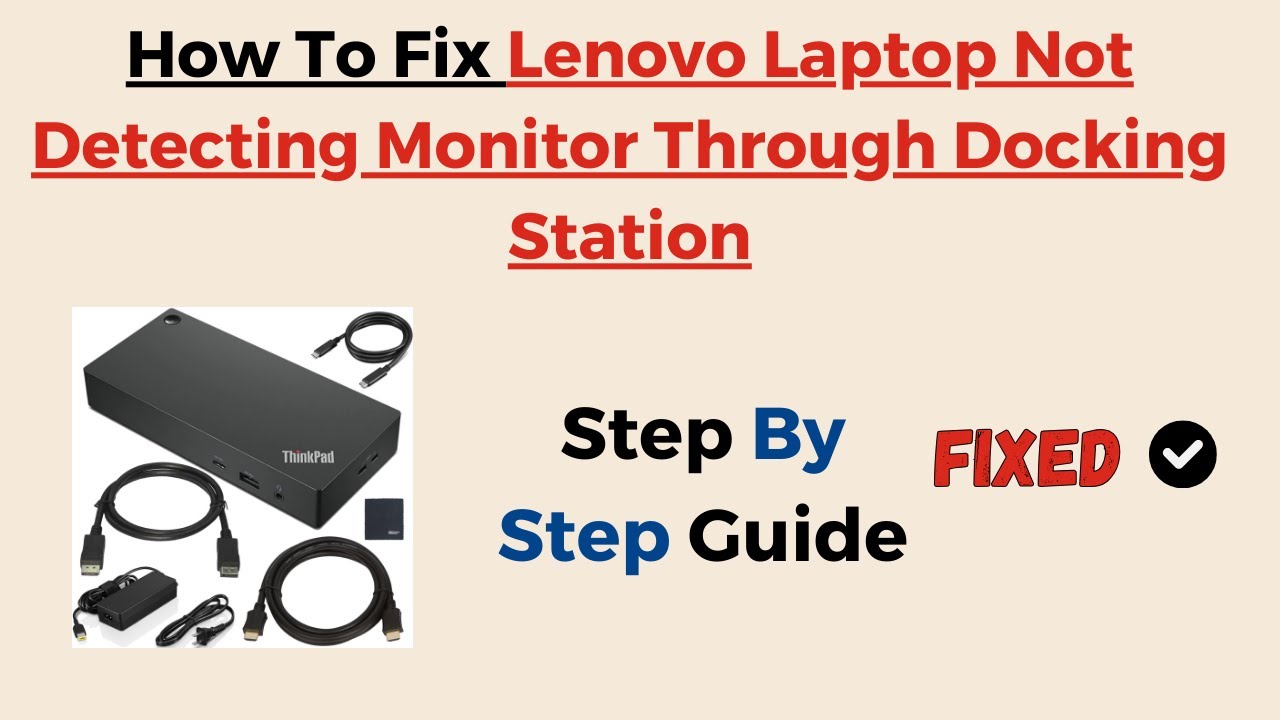
Credit: m.youtube.com
Frequently Asked Questions
Why Is My Docking Station Not Connecting To My Monitors?
Check your cables and connections. Ensure drivers and firmware are updated. Verify monitor compatibility with the docking station.
Why Are My Monitors Not Detected?
Your monitors might not be detected due to loose cables, outdated drivers, or incorrect display settings. Ensure connections are secure, update drivers, and check display settings.
How Do I Get My Monitor To Work With My Dell Docking Station?
Connect your monitor to the Dell docking station using the appropriate cable. Ensure both devices are powered on. Select the correct input source on your monitor. Install any necessary drivers from Dell’s website.
Conclusion
Resolving monitor issues with a docking station can be straightforward. Follow the steps outlined for quick solutions. Keep your drivers updated and check connections regularly. By troubleshooting effectively, you can ensure a seamless experience. Remember, proper setup and maintenance are key to avoiding future problems.
Enjoy a hassle-free workspace with a functional setup.

Hello Good People! This is Pavel and Welcome to PC Delight!
I’m an Electronics Engineer by profession with a passion for Gaming & PC builds. When I came up with the idea for PC Delight, it was my goal to share & offer the very best PC building ideas to tech-loving people like myself.
Since my school days, I’ve been just addicted to gaming & PCs. That leads me to experiment with various ways around the very niche, resulting in great productivity. And I’m here to share those practical experiences. So that next time you start some experiment with your PC builds or struggle to cope with a certain game, I’m here with the solutions. With these philosophies, I started my journey in 2017 and just kept going.
