Check the power cable and ensure it is securely connected. Verify that the power outlet is functional.
Dell monitors not turning on can be frustrating. Several common issues often cause this problem. Ensuring all cables are properly connected is vital. Inspect the power cable and confirm it is firmly plugged into both the monitor and the wall outlet.
Test the power outlet with another device to ensure it works. Sometimes, a simple loose connection or faulty outlet might be the culprit. If the monitor still doesn’t turn on, consider testing with another compatible power cable. This approach can help identify whether the issue lies with the cable itself. Regular maintenance and checks can prevent such problems and keep your Dell monitor functioning smoothly.
Check Power Connection
If your Dell monitor is not turning on, checking the power connection is crucial. A faulty power connection can be the main reason behind this issue. Below are some steps to ensure your power connection is working correctly.
Inspect Power Cable
First, inspect the power cable. Ensure the cable is not damaged. A damaged cable can prevent power from reaching your monitor.
- Check for any visible cuts or frays.
- Ensure both ends are securely plugged in.
- If possible, test with a different power cable.
Verify Power Outlet
Next, verify the power outlet. A faulty outlet can be the problem.
- Plug another device into the same outlet.
- Check if the device powers on.
- If the device does not power on, try a different outlet.
Ensuring both the power cable and outlet are functioning can often resolve the issue. If the problem persists, further investigation may be needed.
Examine Display Cable
When your Dell monitor is not turning on, checking the display cable is crucial. A faulty or loose cable can cause display issues. This section will guide you through examining the display cable.
Check Cable Connection
First, ensure the display cable is securely connected. A loose connection can prevent the monitor from receiving a signal. Follow these steps:
- Turn off the monitor and the computer.
- Unplug the display cable from both the monitor and computer.
- Inspect the cable ends for any visible damage.
- Plug the cable back in securely to both the monitor and computer.
- Turn on the monitor and computer to check for a signal.
Replace Faulty Cable
If the connection is secure but the monitor still does not turn on, the cable might be faulty. Use these steps to replace the cable:
- Turn off the monitor and computer.
- Disconnect the current display cable.
- Purchase a new display cable compatible with your Dell monitor.
- Connect the new cable to both the monitor and computer.
- Turn on the monitor and computer to see if the issue is resolved.
Using a new and compatible cable can often solve display issues. Ensure the cable type (HDMI, DisplayPort, etc.) matches your monitor’s input.
Test With Another Device
Sometimes a Dell monitor may not turn on due to various reasons. Testing the monitor with another device can help identify the issue. This method will help you determine if the problem is with the monitor or the connected device.
Connect Different Computer
First, try connecting the Dell monitor to a different computer. This can help you check if the monitor works with another device.
- Unplug the monitor from the current computer.
- Connect it to another computer using the same cable.
- Turn on both the monitor and the new computer.
If the monitor turns on, the problem is likely with the original computer. If it still does not turn on, the issue might be with the monitor itself.
Use Alternate Monitor
Next, use a different monitor to test the original computer. This step will help you determine if the original computer is at fault.
- Disconnect the Dell monitor from the computer.
- Connect a different monitor to the same computer using the same cable.
- Turn on the alternate monitor and the computer.
If the alternate monitor works, the Dell monitor might be defective. If the alternate monitor also does not work, the issue could be with the computer or the cable.
| Test | Expected Result | Issue |
|---|---|---|
| Connect Different Computer | Monitor Turns On | Original Computer Issue |
| Connect Different Computer | Monitor Does Not Turn On | Monitor Issue |
| Use Alternate Monitor | Alternate Monitor Works | Dell Monitor Issue |
| Use Alternate Monitor | Alternate Monitor Does Not Work | Computer or Cable Issue |
Adjust Monitor Settings
If your Dell monitor is not turning on, adjusting the monitor settings might help. This section will guide you on how to reset your monitor to factory settings and adjust brightness and contrast.
Reset To Factory Settings
Sometimes, the monitor settings get corrupted. To fix this, reset to factory settings.
- Press the Menu button on your monitor.
- Navigate to the Other Settings option.
- Select Factory Reset from the menu.
- Confirm the reset by pressing OK.
This process will restore all settings to default. This might resolve the issue.
Adjust Brightness And Contrast
If your screen is too dark or too bright, adjust brightness and contrast.
- Press the Menu button on your monitor.
- Navigate to the Brightness/Contrast section.
- Use the arrow buttons to adjust the Brightness.
- Do the same for Contrast.
- Press OK to save the settings.
Adjusting these settings can improve your screen visibility. It might also fix display issues.
Update Graphics Driver
Updating your graphics driver can often solve the issue of your Dell monitor not turning on. An outdated driver may not communicate properly with your hardware, causing display issues. Follow these steps to update your graphics driver and potentially fix the problem.
Download Latest Driver
First, you need to download the latest driver for your graphics card. Visit the official website of your graphics card manufacturer. Look for the support or downloads section.
Here are the websites for major graphics card manufacturers:
Enter your graphics card model and operating system. Download the latest driver version.
Install Driver Update
Once the download is complete, locate the file on your computer. It is often in your Downloads folder. Double-click the file to begin the installation process.
Follow the on-screen instructions. Here is a simple installation guide:
- Accept the license agreement.
- Choose the installation type (Express or Custom).
- Click “Install” and wait for the process to finish.
Restart your computer to apply the changes. Your Dell monitor should now work correctly if the driver update fixed the issue.
Updating your graphics driver can resolve display problems. Always keep your drivers up to date for optimal performance.

Credit: www.dell.com
Check For Physical Damage
If your Dell monitor is not turning on, it’s important to check for physical damage. Physical damage can prevent the monitor from working properly. Here are some steps to inspect your monitor for damage.
Inspect Screen For Cracks
Look at the monitor screen closely. Check if there are any cracks or scratches. Even small cracks can cause big problems. Use a soft cloth to clean the screen. This helps you see any damage better.
Examine Ports And Connectors
Next, check the ports and connectors on your monitor. Make sure none of them are broken or bent. A damaged port can stop your monitor from turning on.
| Port Type | Common Issues |
|---|---|
| HDMI | Loose or bent pins |
| VGA | Cracked housing |
| USB | Broken or damaged port |
Ensure all cables are securely connected. Wiggle them gently to check for loose connections. Replace any damaged cables immediately.
If you find any physical damage, contact Dell support. They can provide further assistance.
Perform A Hard Reset
If your Dell monitor is not turning on, performing a hard reset can help. This method often resolves power issues. Follow these steps to perform a hard reset on your Dell monitor.
Turn Off And Unplug
Firstly, turn off your monitor. Press the power button to ensure it is off. Next, unplug the power cable from the monitor. This step helps in resetting the internal components.
- Turn off the monitor.
- Unplug the power cable.
Hold Power Button
Once the monitor is unplugged, hold the power button for 30 seconds. This action drains any residual power from the monitor. It ensures a complete reset of the internal circuits.
- Hold the power button for 30 seconds.
- Release the power button.
After completing these steps, plug the power cable back into the monitor. Turn on the monitor to see if it powers up correctly. This simple process often fixes power-related issues.
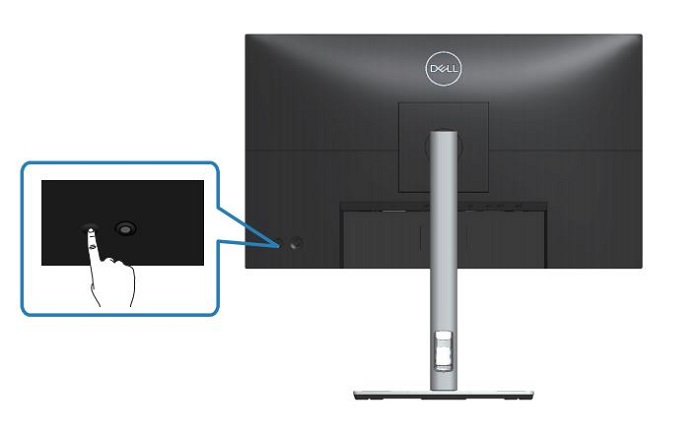
Credit: www.dell.com
Inspect Internal Components
Facing issues with your Dell monitor not turning on? One key step is to inspect the internal components. This can help you identify any hidden issues that might be causing the problem.
Check For Loose Parts
Open the back cover of the monitor carefully. Look for any loose parts inside.
- Ensure all connectors are tightly attached.
- Check the power board for loose screws or wires.
- Secure any loose components you find.
A loose part can interrupt the power supply, causing the monitor to stay off. Be sure to handle all parts gently to avoid damage.
Look For Burnt Smell
A burnt smell is often a sign of internal damage. Sniff near the power board and other components.
- If you detect a burnt smell, turn off the monitor immediately.
- Inspect the power board for visible burns or damaged parts.
- Replace any burnt components with new ones.
Burnt parts can prevent your monitor from turning on. Always use caution and consider consulting a professional for repairs.
Consult User Manual
When your Dell monitor won’t turn on, the first step is to consult the user manual. The manual contains important information that can help you diagnose and fix the issue. Often, the solution is simpler than you think.
Follow Troubleshooting Steps
The user manual lists troubleshooting steps. Follow these steps to fix the problem. Start with the most basic solutions. Ensure the power cable is connected. Check if the monitor is turned on. Verify that the power outlet works.
If the monitor still doesn’t turn on, check the video cable. Ensure it is connected to both the monitor and the computer. Sometimes, loose cables cause the monitor to not receive a signal.
Next, try using a different power cable. Sometimes the cable itself might be faulty. If you have another Dell monitor, use its power cable to test your monitor.
Contact Customer Support
If the troubleshooting steps don’t work, contact Dell customer support. They can provide more specific guidance. Before contacting, have your monitor’s model number and serial number ready. This information helps the support team assist you better.
You can contact support through various methods:
- Phone
- Live Chat
- Support Forums
Explain the issue clearly. Mention all troubleshooting steps you have followed. This helps them understand the problem faster.
By following these steps, you can resolve the issue of your Dell monitor not turning on. Remember, the user manual is a valuable resource. Use it to guide your troubleshooting efforts.
Consider Professional Repair
When your Dell monitor won’t turn on, it can be frustrating. Sometimes, trying to fix it yourself might not work. In such cases, you should consider professional repair. This can save you time and avoid further damage. Below are some key points to guide you.
Find Authorized Service Center
First, locate an authorized service center. Dell has many centers worldwide. These centers have trained technicians. They know Dell products very well. You can use Dell’s website to find the nearest center. Just enter your location, and it will show the options.
- Trained technicians handle repairs.
- Genuine parts are used.
- Official warranty might cover some repairs.
Evaluate Repair Costs
Next, you need to evaluate repair costs. Repairs can sometimes be expensive. Ask for a detailed quote before proceeding. Compare it with the cost of a new monitor. This will help you make an informed decision.
| Service Type | Estimated Cost |
|---|---|
| Screen Repair | $100 – $200 |
| Power Supply Replacement | $50 – $100 |
| Internal Component Fix | $75 – $150 |
Keep these costs in mind. Sometimes, replacing the monitor is better.

Credit: m.youtube.com
Frequently Asked Questions
Why Is My Monitor Not Turning On Dell?
Your Dell monitor might not turn on due to loose connections, power supply issues, or faulty cables. Check all connections and power sources.
Why Is My Dell Monitor Connected But The Screen Is Black?
Your Dell monitor may have a loose connection, faulty cable, or outdated graphics driver. Check connections and update drivers.
Why Won’t My Monitor Turn On But Has Power?
Your monitor might not turn on due to loose cables, incorrect input settings, or a faulty power supply. Check connections and settings.
Conclusion
Troubleshooting a Dell monitor not turning on can be straightforward. Ensure all cables are secure and functional. Check power sources and consider a system reset. If issues persist, consult Dell support for further assistance. Regular maintenance can prevent many common problems, ensuring your monitor works efficiently.

Hello Good People! This is Pavel and Welcome to PC Delight!
I’m an Electronics Engineer by profession with a passion for Gaming & PC builds. When I came up with the idea for PC Delight, it was my goal to share & offer the very best PC building ideas to tech-loving people like myself.
Since my school days, I’ve been just addicted to gaming & PCs. That leads me to experiment with various ways around the very niche, resulting in great productivity. And I’m here to share those practical experiences. So that next time you start some experiment with your PC builds or struggle to cope with a certain game, I’m here with the solutions. With these philosophies, I started my journey in 2017 and just kept going.
