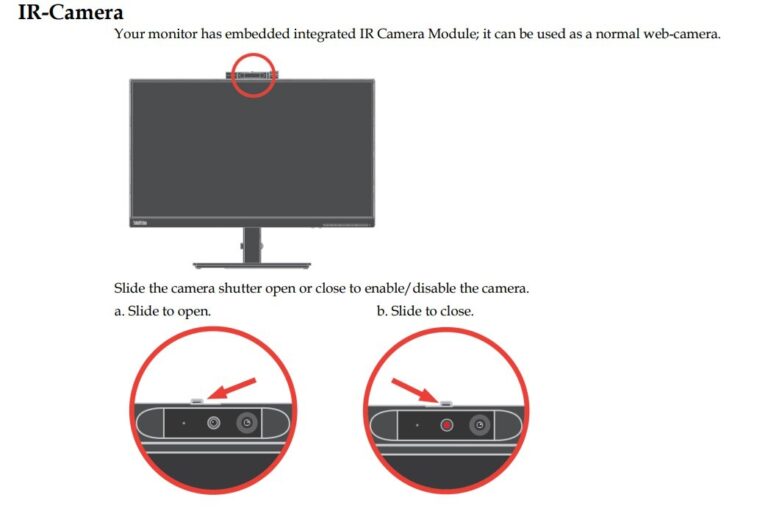To resolve Lenovo ThinkVision monitor detection issues, check cable connections and update display drivers. Verify monitor settings and restart the computer.
Lenovo ThinkVision monitors are known for their high-quality displays and reliability. Yet, encountering detection issues can be frustrating. Common causes include loose cable connections, outdated drivers, or incorrect monitor settings. Ensuring that cables are securely connected and drivers are up-to-date can often fix the problem.
Restarting the computer might also help in re-establishing the connection. If these steps do not resolve the issue, consult Lenovo’s support for further assistance. Regular maintenance and updates can prevent such issues, ensuring your monitor works seamlessly. Addressing these factors can optimize your monitor’s performance and enhance your overall experience.
Check Cable Connections
Experiencing issues with your Lenovo ThinkVision monitor not being detected? Often, the solution lies in checking your cable connections. Ensuring all cables are properly connected can resolve many common display problems.
Inspect Hdmi And Displayport
Verify that the HDMI and DisplayPort cables are securely connected. Unplug the cables and plug them back in firmly. Make sure the cables are not damaged or frayed. Using a different HDMI or DisplayPort cable can help identify if the cable is the issue.
Secure Power Cables
A loose power cable might be causing the problem. Ensure the power cable is tightly connected to both the monitor and the power source. Check if the power adapter is properly plugged in. If the monitor shows no signs of power, try a different power outlet.
| Steps | Actions |
|---|---|
| Step 1 | Unplug and replug HDMI/DisplayPort cables |
| Step 2 | Check for any visible cable damage |
| Step 3 | Try using different cables |
| Step 4 | Ensure power cable is securely connected |
| Step 5 | Test the power outlet with another device |
By following these steps, you can often resolve detection issues with your Lenovo ThinkVision monitor. Proper cable connections are essential for a reliable display setup.
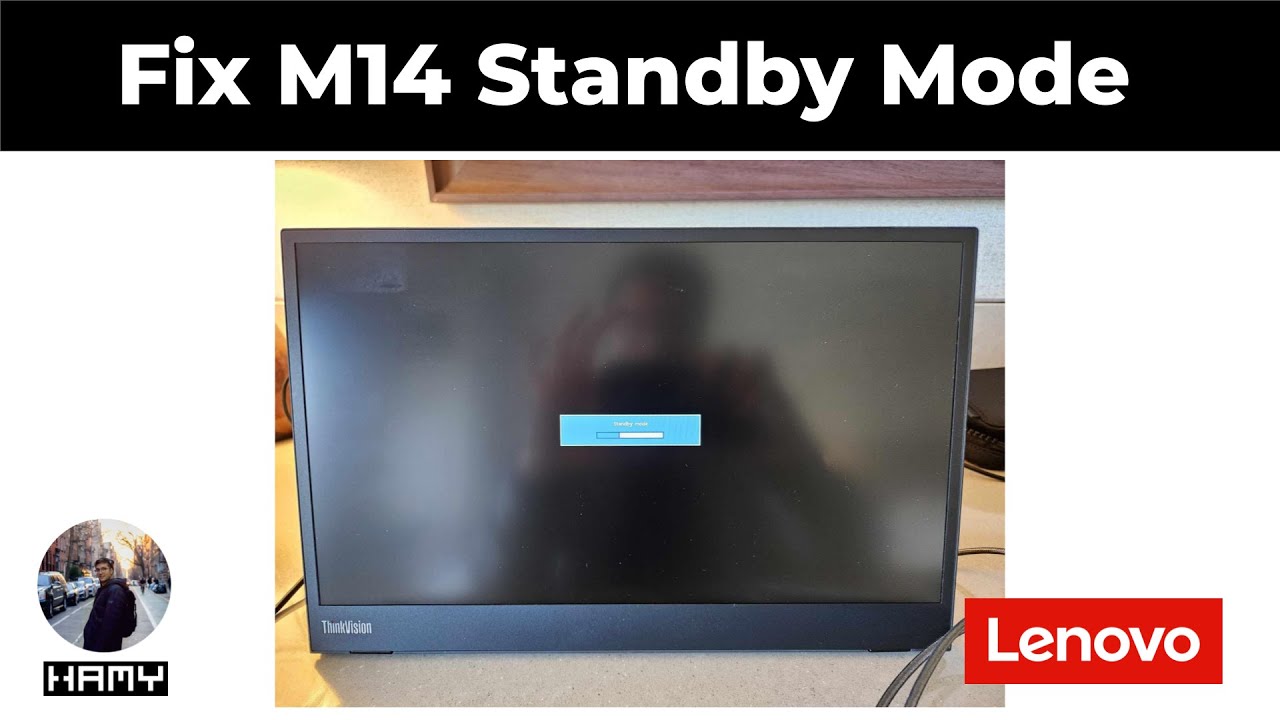
Credit: m.youtube.com
Update Graphics Drivers
Updating your graphics drivers can often resolve the issue of your Lenovo ThinkVision monitor not being detected. Graphics drivers are essential for the smooth operation of your display. They facilitate communication between your monitor and computer. Keeping them updated ensures optimal performance and compatibility.
Download Latest Drivers
To update your graphics drivers, first download the latest versions. Visit the official website of your graphics card manufacturer. For Nvidia, go to the Nvidia Drivers Download page. For AMD, visit the AMD Drivers Support page.
Identify your graphics card model. Use the search tool on the website to find the correct drivers. Select the latest driver version available for your operating system. Click on the download link and save the file to your computer.
Install And Restart
After downloading, locate the driver file on your computer. Double-click on the file to start the installation process. Follow the on-screen instructions to complete the installation. Ensure you agree to the terms and conditions when prompted.
Once the installation is complete, restart your computer. This ensures the new drivers are properly loaded. After restarting, check if your Lenovo ThinkVision monitor is now detected. If the issue persists, consider checking your monitor connections or seeking professional help.
| Step | Action | Details |
|---|---|---|
| 1 | Download | Get the latest drivers from the official website. |
| 2 | Install | Follow on-screen instructions to install the drivers. |
| 3 | Restart | Restart your computer to apply changes. |
Updating your graphics drivers can significantly improve your system’s performance. It can also resolve monitor detection issues with your Lenovo ThinkVision. Keeping your drivers up-to-date is a simple yet crucial step.
Adjust Display Settings
Experiencing issues with your Lenovo ThinkVision Monitor not being detected? Adjusting your display settings can often resolve this issue. Follow these steps to ensure your monitor is properly configured and detected by your system.
Access Display Settings
To begin, you need to access your display settings. Here’s how to do it:
- Right-click on your desktop.
- Select Display settings from the context menu.
- A new window will open showing your display options.
Configure Multiple Monitors
If you are using multiple monitors, you need to configure them properly:
- In the display settings window, scroll down to the Multiple displays section.
- Click on the Detect button to identify your monitors.
- Ensure your Lenovo ThinkVision Monitor appears in the list.
If your monitor is detected but not displaying correctly, follow these additional steps:
- Click on the Identify button to see which monitor is which.
- Drag and drop the monitor icons to arrange them as they are physically positioned.
- Select your Lenovo ThinkVision Monitor and ensure the Extend desktop to this display option is selected.
If your monitor still isn’t detected, double-check your connections:
| Connection Type | Action |
|---|---|
| HDMI | Ensure the cable is firmly connected. |
| DisplayPort | Try a different port or cable. |
Adjusting your display settings can often resolve detection issues. Follow these steps to ensure your Lenovo ThinkVision Monitor is properly configured.
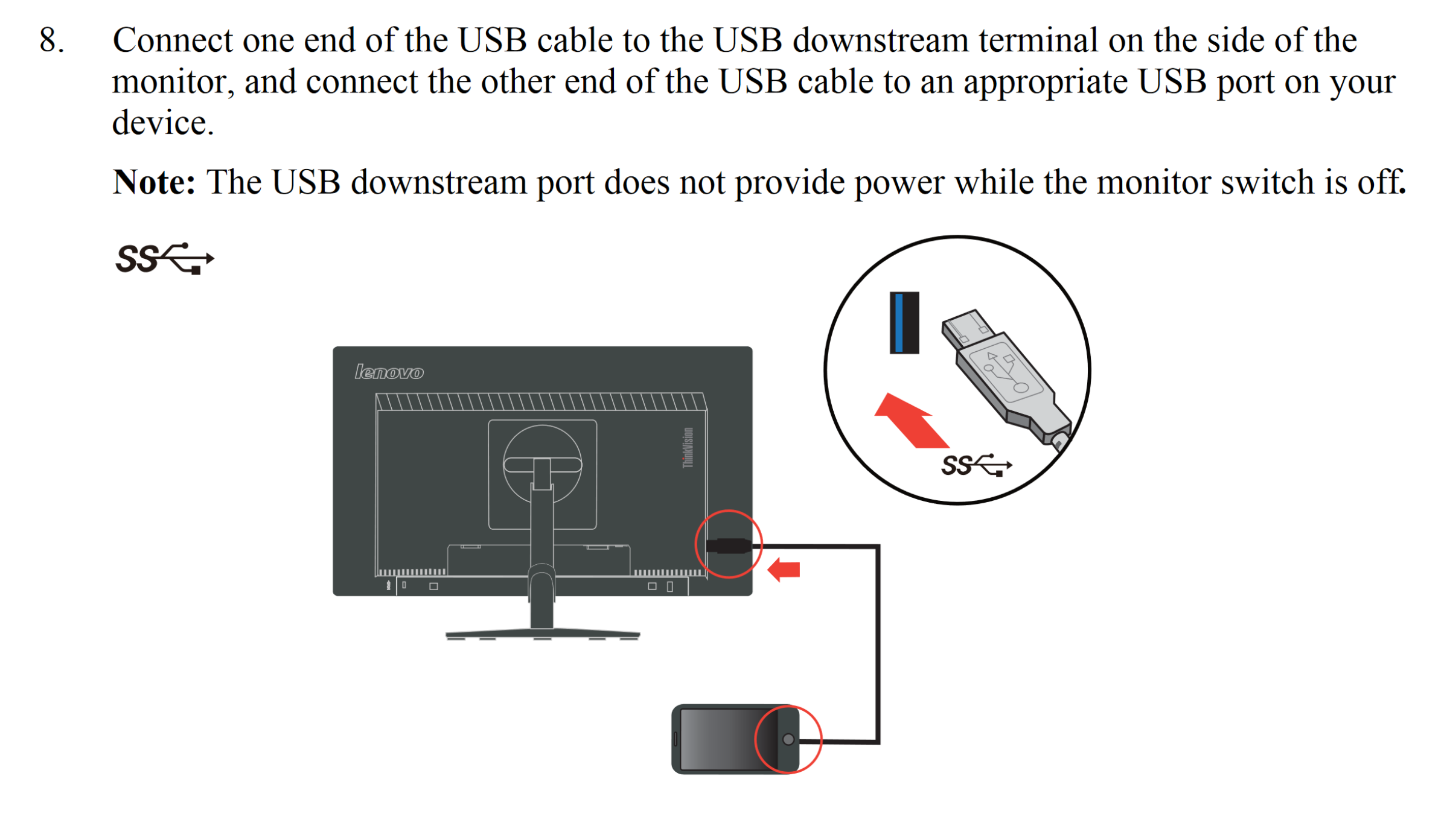
Credit: forums.lenovo.com
Run Hardware Diagnostics
Facing issues with your Lenovo ThinkVision monitor not being detected can be frustrating. Running hardware diagnostics can help identify and resolve the problem quickly.
Use Built-in Tools
Lenovo provides built-in tools to help diagnose hardware issues. Start by using Lenovo’s Diagnostics Tool available in your system. Follow these steps:
- Press Windows + S to open the search bar.
- Type Lenovo Diagnostics and click on the application.
- Select the Hardware Scan option.
- Run the test and review the results.
This tool can identify issues with your monitor and suggest fixes.
Check For Faulty Hardware
If the built-in tools do not solve the issue, inspect the hardware manually. Check the following:
- Cable Connections: Ensure all cables are securely connected.
- Ports: Inspect the ports on both your monitor and computer.
- Monitor: Try connecting another monitor to see if it gets detected.
If a different monitor works, your ThinkVision monitor might be faulty. Contact Lenovo support for further assistance.
Test With Another Device
Sometimes, your Lenovo Thinkvision monitor may not get detected. This issue can be resolved by testing the monitor with another device. This helps to rule out if the problem is with the monitor or your primary device.
Connect To A Different Computer
First, connect your Lenovo Thinkvision monitor to a different computer. Use the same cables and ports. Ensure the monitor is powered on. If the monitor works with the second computer, then the issue is likely with your original computer.
If the monitor still doesn’t work, try using different cables. Sometimes, faulty cables can cause detection issues.
Verify Monitor Functionality
To verify the functionality of your Lenovo Thinkvision monitor, perform a self-test. Most monitors come with a built-in self-test feature. Refer to your monitor’s manual for specific instructions.
Here is a simple checklist:
- Check if the monitor’s power light is on.
- Ensure all cables are securely connected.
- Try using a different power outlet.
- Adjust the input source settings on the monitor.
If the monitor passes the self-test, it indicates that the monitor is functioning correctly.
For quick reference, here is a summary table:
| Step | Action |
|---|---|
| 1 | Connect to a different computer |
| 2 | Use different cables |
| 3 | Perform self-test |
| 4 | Check power light |
| 5 | Ensure secure connections |
| 6 | Try different power outlet |
| 7 | Adjust input source |
Following these steps helps identify the root cause of the detection issue.
Reset Monitor Settings
Is your Lenovo ThinkVision monitor not detected? Resetting the monitor settings can help. This process can resolve many issues. Follow the steps below to reset your monitor settings.
Factory Reset Procedure
Performing a factory reset returns your monitor to original settings. This can fix detection problems.
- Press the Menu button on your monitor.
- Navigate to the Settings menu using the arrow buttons.
- Select Factory Reset and press Enter.
- Confirm the reset by selecting Yes.
Your monitor will restart and return to default settings. This should resolve detection issues.
Reconfigure Settings
After a factory reset, reconfigure your monitor settings to your preference.
- Open the Menu on your monitor.
- Adjust the Brightness and Contrast settings.
- Set the Resolution to match your system’s settings.
- Save your new settings by selecting Save and Exit.
Your Lenovo ThinkVision monitor should now work smoothly with your system.
Check For Os Updates
If your Lenovo ThinkVision monitor is not detected, the issue might be due to outdated software. Ensuring your operating system is up-to-date can resolve many compatibility issues. Let’s explore how to do this on both Windows and macOS.
Update Windows Or Macos
Keeping your operating system updated is crucial. It ensures compatibility with new devices and software. Follow these steps to update your Windows or macOS.
For Windows:
- Click on the Start menu.
- Go to Settings.
- Select Update & Security.
- Click on Windows Update.
- Press Check for updates.
If updates are available, install them and restart your computer.
For macOS:
- Click on the Apple menu.
- Select System Preferences.
- Click on Software Update.
- Press Update Now.
Allow your Mac to complete the update process. Restart if prompted.
Apply Pending Patches
Patches fix bugs and improve system stability. Make sure all patches are applied.
Steps to Apply Patches:
- Check your system settings for pending patches.
- Install any available patches immediately.
- Restart your system to apply changes.
Applying patches can often solve the issue of your monitor not being detected.

Credit: www.reddit.com
Use Safe Mode
Facing issues with your Lenovo Thinkvision Monitor not being detected? Booting into Safe Mode can help resolve this problem. Safe Mode runs your computer with only essential drivers and software. It helps you identify if the issue is software-related.
Boot Into Safe Mode
To boot into Safe Mode, follow these simple steps:
- Restart your computer.
- Press F8 before the Windows logo appears.
- Select Safe Mode from the options menu.
In Safe Mode, your display settings and drivers are minimal. This helps you identify if the monitor issue is due to software conflicts.
Identify Software Conflicts
Once in Safe Mode, you can check for software conflicts:
- Go to Device Manager.
- Look for any yellow exclamation marks next to devices.
- If found, right-click and select Uninstall.
This step helps to remove any conflicting software or drivers. If your Lenovo Thinkvision Monitor is detected in Safe Mode, the issue might be with the installed software.
Use Safe Mode to troubleshoot and resolve monitor detection issues effectively. This method narrows down the problem to either software or hardware. It’s a simple yet powerful tool for troubleshooting.
Inspect Monitor Firmware
Your Lenovo ThinkVision monitor might not be detected due to outdated firmware. Inspecting the firmware is an essential step to ensure your monitor functions properly. This section will guide you through the process of checking and updating your monitor firmware.
Check For Firmware Updates
First, you need to check if there are any available firmware updates for your Lenovo ThinkVision monitor. Firmware updates often fix bugs and improve compatibility.
- Visit the official Lenovo support website.
- Enter your monitor’s model number.
- Navigate to the ‘Drivers & Software’ section.
- Look for firmware updates specific to your model.
It is important to download the correct firmware for your specific monitor model. Incorrect firmware can cause more issues.
Follow Update Instructions
After downloading the firmware update, you need to follow specific instructions to install it. These instructions are usually provided by Lenovo.
| Step | Action |
|---|---|
| 1 | Unzip the downloaded firmware file. |
| 2 | Connect your monitor to your computer. |
| 3 | Run the firmware update tool. |
| 4 | Follow on-screen instructions carefully. |
| 5 | Restart your monitor and computer. |
Make sure not to interrupt the update process. Interruption can lead to a bricked monitor.
After updating the firmware, your Lenovo ThinkVision monitor should be detected without issues.
Contact Lenovo Support
Sometimes, technical issues arise that require expert assistance. If your Lenovo ThinkVision Monitor is not detected, contacting Lenovo Support can be a crucial step. Here’s a breakdown of what you need to do.
Gather Product Information
Before reaching out, gather all necessary information about your device. This will help the support team assist you better.
- Model Number: Find this on the back of your monitor.
- Serial Number: This is also located on the back or the side.
- Purchase Date: Keep your receipt or invoice handy.
- Warranty Status: Check if your monitor is still under warranty.
Reach Out For Assistance
Once you have gathered all your product information, it’s time to contact Lenovo Support.
| Contact Method | Details |
|---|---|
| Phone Support | Call the Lenovo Support hotline for immediate help. |
| Email Support | Send an email detailing your issue with the gathered information. |
| Live Chat | Use the live chat feature on the Lenovo website. |
| Support Forum | Visit the Lenovo Support Forum for community assistance. |
Provide all gathered information clearly and concisely. This will help the support team resolve your issue quickly.
Frequently Asked Questions
Why Is My Lenovo Monitor Not Being Detected?
Ensure cables are securely connected. Update graphics drivers. Check monitor settings. Test with another device.
Why Is My Lenovo Monitor Not Getting Signal?
Your Lenovo monitor may not get a signal due to loose cables, incorrect input source, or outdated drivers. Check connections, ensure correct input, and update drivers.
Why Is My Lenovo Desktop Monitor Not Showing Anything?
Your Lenovo desktop monitor may not show anything due to loose cables, power issues, or incorrect input source selection. Ensure all connections are secure and the monitor is powered on.
Conclusion
Resolving the Lenovo Thinkvision monitor detection issue can enhance your productivity. Follow the troubleshooting steps provided for effective solutions. Regularly updating drivers and checking connections can prevent future problems. Stay proactive to ensure your monitor functions seamlessly. For more tech tips and solutions, visit our blog regularly.

Hello Good People! This is Pavel and Welcome to PC Delight!
I’m an Electronics Engineer by profession with a passion for Gaming & PC builds. When I came up with the idea for PC Delight, it was my goal to share & offer the very best PC building ideas to tech-loving people like myself.
Since my school days, I’ve been just addicted to gaming & PCs. That leads me to experiment with various ways around the very niche, resulting in great productivity. And I’m here to share those practical experiences. So that next time you start some experiment with your PC builds or struggle to cope with a certain game, I’m here with the solutions. With these philosophies, I started my journey in 2017 and just kept going.