As far as PC parts go, Asus is one of those names that dominate the market. However, even the mighty Asus monitor isn’t impervious to “DVI No Signal” messages.
As you’d soon find out, it’s nothing to be worried about. This means there’s a connection problem in the DVI port. Frankly, it only takes a few steps to get it fixed.
Don’t worry, I’ll get to it. But first, let’s discuss what a DVI port is and how it works, shall we?
What Is A DVI Port?
A little background on the DVI port: DVI is an acronym for Digital Visual Interface and is basically a video display interface. It is usually a unique connector mainly because it can transmit digital and analog signals.
The DVI cable is plugged into the DVI port, and there are three types of this cable:
DVI-A Cable: This cable transfers analog signals to the computer.
DVI-D Cable: This cable transfers digital signals to the computer.
DVI-I Cable: This cable is used to transfer both analog and digital signals to the computer.
Here is an image that will help you recognize different kinds of monitor ports!
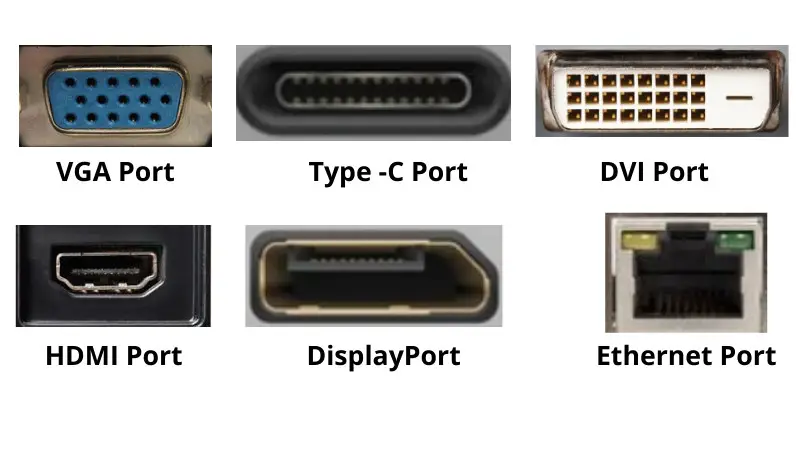
Why Does Your Asus Monitor Show No DVI Signal?
There might be a few reasons we are seeing this particular message on our Asus Monitors. Let’s try and recount some of these.
- The DVI cable is not properly connected or fully pushed in.
- The cable is not in the right port. While this may sound a little stupid, we all make these mistakes sometimes, especially when plugging them in without looking.
- Sometimes the cables are old and damaged. This can result in frayed wires, sometimes resulting in a loose connection. Running the fingers through the wires can help us check if these are present.
- A damaged cable port can be another reason why this happens. We often try to plug in cables that are not meant for the particular port, which damages it. Or it could also be that the cable port has collected a lot of dust over time. This usually causes a disruption in the connection.
- The last reason is that there is a problem with the cable itself. This might not always be the case, but we cannot completely rule it out either.
How I Fixed the “DVI No Signal” Error on Asus VA24EHE?
Now that we know where the DVI problem can come from, let us look at how we can fix it.
1. Inspect Your DVI Cable

Thoroughly checking the display cables will give us an idea of whether the cable is at fault. And if it is, we can simply replace it. So here is how we do the inspection.
We have to ensure that the connection is firm. We can do this by pulling on the cable. If it comes out, it is definitely not plugged in correctly. If it does not, it is secure. Once the cable connection is secure, we move on to the next inspection.
This next inspection is checking for damaged cables. If we find that the cable is frayed or damaged, it could be a reason for the loss of connection. If it is, we can try replacing the cable.
Suppose none of the above seems to be the problem. In that case, we can try using a different cable entirely for testing purposes. You can take it to a nearby store or even borrow a cable for this. If the new cable works, then there was definitely a problem with the old cable.
If not, then something else is the source of your problem.
2. Rebooting the Monitor is a Solution as Well
We have come across this solution for practically all types of computer problems out there. But, there is a reason why we hear so much of it – because it works!
So, no matter how simple it may seem, give this a try first. Turn off the monitor and computer, and then unplug everything. Give it a few seconds, maybe a minute (max).
Then proceed to connect the plugs again. Finally, turn the monitor on, and then the computer and the problem should be fixed.
3. Be sure to Correct Your Monitor Settings
When the settings are incorrect, it can cause problems. Here, we must ensure that the correct monitor input settings are being used.
Since we are talking about the DVI issue here, we have to look for the source or input button for the DVI cable. We can typically find this at the monitor’s lower bottom or lower right side, located at the back.
After pressing this button, it will take us to a few options on the monitor, and here we have to select DVI.
4. Check Your Monitor’s Resolution
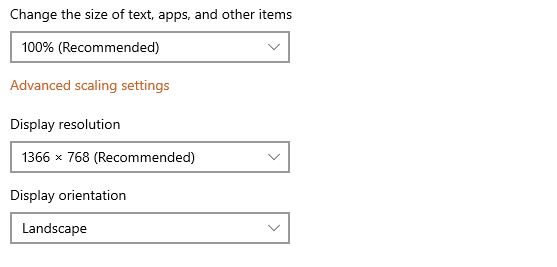
Our monitor’s resolutions send information back to our computers. In this case, if our graphics card is set on a resolution higher than what the monitor can accommodate, we can receive a no signal error.
The way to fix this is to reboot Safe Mode on our computers. Using this mode means the computer will automatically use a lower resolution. Once it does, we can move into the PC’s resolution settings and pick a lower resolution.
Final Words
On our Asus monitors, and most other monitors alike, we often see this no signal banner that annoys us. But there are simple solutions; most of the time, it is not a crucial problem.
If you are facing this issue, we suggest you try all the possible solutions. However, even after all of these, if you are still facing problems, in that case, it would be better to get the monitor checked by a professional.

Hello Good People! This is Pavel and Welcome to PC Delight!
I’m an Electronics Engineer by profession with a passion for Gaming & PC builds. When I came up with the idea for PC Delight, it was my goal to share & offer the very best PC building ideas to tech-loving people like myself.
Since my school days, I’ve been just addicted to gaming & PCs. That leads me to experiment with various ways around the very niche, resulting in great productivity. And I’m here to share those practical experiences. So that next time you start some experiment with your PC builds or struggle to cope with a certain game, I’m here with the solutions. With these philosophies, I started my journey in 2017 and just kept going.

Thank you. After a week of trying this explanation was perfect.l Need to get 30 years of data transferred via DVD of Excel items to new computer. Now I hope it works!
I’m operating from my Dell labtop and am still getting “DVI NO SIGNAl” or “VGA NO SIGNAL” from my Asusdesktop pc after trying all of your suggestions. The Asus desktop pc is totally down except for the notices above.