Using dual screens at the same time is just not only a coolness but also a privilege because once you get used to it, there’s no going back. Dual screens offer different advantages, including multitasking, streaming, etc. But how to use the second monitor while gaming?
You can set up your second monitor in windows with a display setting and Nvidia control panel. You have to select one monitor as a primary window in both ways, and the other one will automatically turn into the secondary monitor.
But sometimes, the second monitor might go black while gaming. That’s why you have to be careful while adjusting the monitors. So go through the article to know more about these facts.
Purpose of Using Second Monitor
- Multitasking
A very common practice for gamers is to multitask since gaming doesn’t demand your whole concentration. With a second monitor, you can work on other things or surf the internet without having to minimize your game.
- Simulators
Having a larger range of views makes racing and flight simulations more fun to play. If you just have two screens, the space between them will be seen in the center of the picture.
Thus, a configuration with three monitors is recommended for this reason. As a result, it may increase interaction while playing.
- Streaming
Undoubtedly, streaming is one of the most trendy things in live gaming. That’s why it’s important to check the chatbox while streaming your gaming sessions on either Twitch or YouTube.
This will allow you to communicate with the people watching your broadcast. Additionally, the second screen will be used to manage and monitor the streaming software.
How To Use Second Monitor While Gaming
There are two ways of setting up the second monitor. The steps are given below:
Setup the second monitor using Windows Display Settings
The “Display Settings” option in windows offers a simple display setup. But it’ll differ per Windows version. Also, previous versions may not have this capability. However, Windows 10 will support the application. Here is the step by step guide:
1. Connect both screens to your GPU. However, you don’t have to worry about whether the screens use DisplayPort or not because this step is the same regardless of GPU type.
2. Click “Display settings” from your desktop. Both monitors should be identified if connected correctly. You have to click the “Detect” button to do a quick scan in case one of them doesn’t show up for some reason.
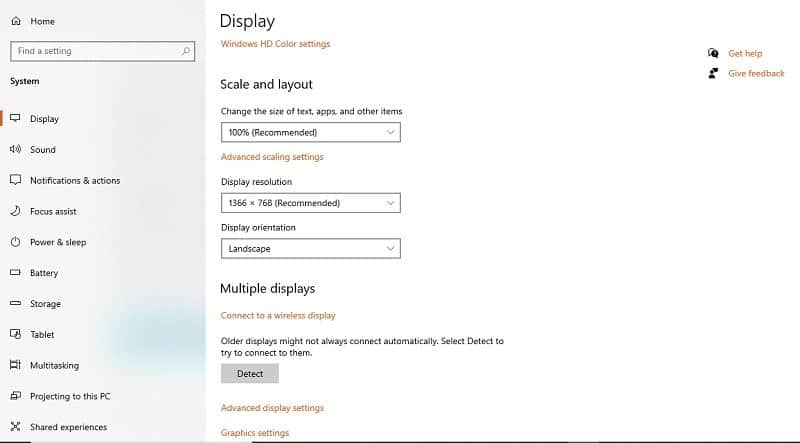
3. Align the displays correctly. Drag the desired display in the “Rearrange your displays” box at the window’s top. However, if you do the previous task properly, you don’t have to do the next step.
4. If necessary, scale-up. Scaling shouldn’t be a problem with this arrangement unless you’re utilizing 4K displays. If so, you may raise the UI scale to reduce eye strain.
5. Choose a resolution of your preferences. Windows should choose the native resolution for both monitors, but you can adjust it manually.
6. Select the preferred display orientation. If you want two displays side-by-side, set both to “Landscape.” If one is turned 90 degrees, utilize “Portrait” orientation.
7. Choose several displays. Then choose “Extend these displays” to prevent duplication.
8. Select primary display. This will be the default display when you launch an app or a game, so choose one that suits your needs. Lastly, apply the changes to enjoy a dual monitor.
Setup The second Monitor using the Nvidia Control Panel
If you have a graphics processing unit (GPU) from Nvidia, you may also use the Nvidia Control Panel to configure your displays. Whether you use the normal Windows tools or not, the outcomes are the same, so it’s basically up to you whatever method you choose. The process is as follows:
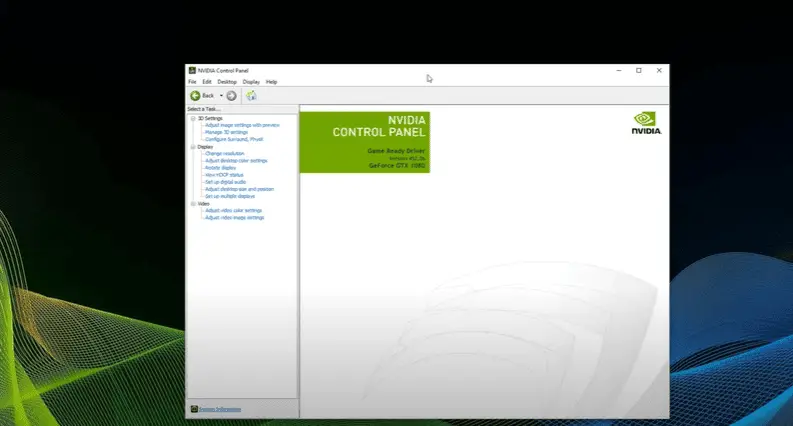
1. Right-click on your desktop and pick “Nvidia Control Panel” to open it.
2. Select “Set up numerous displays” from the left-hand menu.
3. Take a look at the available monitors and choose both of your screens. You may utilize the “My display is not seen” link to check for hardware modifications if one of the displays does not appear.
4. You must drag the icons to arrange the displays in a logical manner. When opening applications or games, you may choose which display to utilize as the primary display.
Benefits of Dual Monitor You Should Know
Here are some of the remarkable advantages of a dual monitor.
- One of the best perks of having a dual monitor is that you can watch a movie or series at the same time you’re playing games like World Of Warcraft. The reason is that this type of game requires a lot of tedious grinding, so you can utilize that time by watching something on the second monitor.
- In order to play at a higher resolution, you’ll need to upgrade your graphics card. You can do that by incorporating a second monitor with the same resolution, size, and refresh rate. So a single 3840 by 1080 display can be created by combining two 1080p monitors.
FAQs
- Is a High-End PC Necessary for a Dual-Monitor System?
The answer is no. For those who just want to use one monitor for gaming and the other for multitasking, this isn’t as stressful on the machine as you would think.
However, if you play games on two displays, your GPU will have difficulty keeping up. Fortunately, switching to a single display instead of two in a dual monitor arrangement readily solves this issue.
- Is input latency caused by using two monitors?
When playing or viewing the high-definition video, two displays may experience additional slowness. Windows will have a difficult time applying its speed improvements if you have two displays with differing resolutions.
- What is the impact of using a second monitor on your gaming experience?
Running video material on any of the displays had an effect on the frame rate. When using several monitors, you should not worry about performance issues. Even when using a single monitor setup, there’s still a noticeable impact on frame rates.
- What is the effect of a second monitor on frame rates?
Running two monitors might reduce your frame rate by roughly 2-7 frames per second, but two monitors should be acceptable with your setup. On high settings in games, the Gtx 760 has the power to operate three 1080p displays at the same time.
Conclusion
Hopefully, till now, you got to know how to use a second monitor while gaming. Whenever you’re adjusting dual monitors, remember the information mentioned earlier.

Hello Good People! This is Pavel and Welcome to PC Delight!
I’m an Electronics Engineer by profession with a passion for Gaming & PC builds. When I came up with the idea for PC Delight, it was my goal to share & offer the very best PC building ideas to tech-loving people like myself.
Since my school days, I’ve been just addicted to gaming & PCs. That leads me to experiment with various ways around the very niche, resulting in great productivity. And I’m here to share those practical experiences. So that next time you start some experiment with your PC builds or struggle to cope with a certain game, I’m here with the solutions. With these philosophies, I started my journey in 2017 and just kept going.
