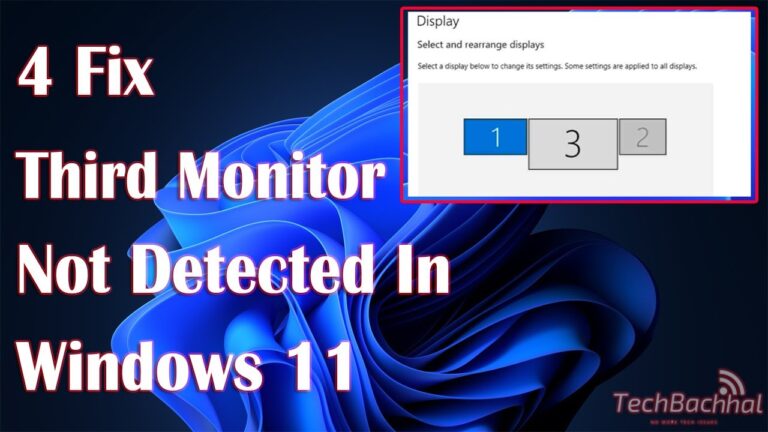If your third monitor is not detected in Windows 11, check your display settings and update your graphics drivers. Ensure all cables are securely connected.
Using multiple monitors can boost productivity and enhance your computing experience. Sometimes, users face issues with their third monitor not being detected on Windows 11. This problem can stem from outdated graphics drivers, incorrect display settings, or loose cable connections.
Resolving these issues involves a few simple troubleshooting steps. First, ensure all monitor cables are properly connected. Next, update your graphics drivers to the latest version. Finally, adjust the display settings on your computer. Following these steps can help you get your third monitor working seamlessly, improving your multitasking capabilities.
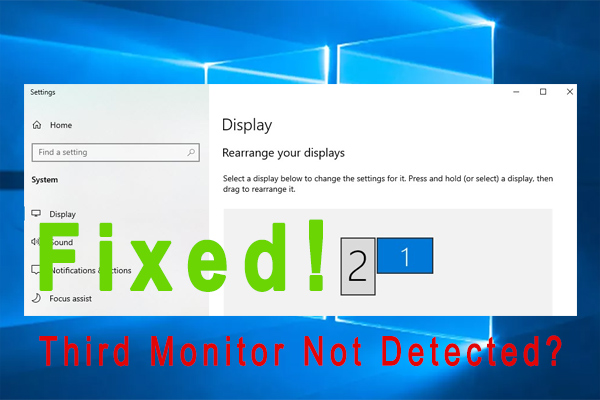
Credit: www.partitionwizard.com
Common Causes
Experiencing issues with your third monitor not being detected in Windows 11? This can be frustrating. Knowing the common causes helps in troubleshooting effectively. Below are some typical reasons for this issue.
Hardware Issues
Hardware issues often lead to detection problems. Check if the cables are connected properly. Loose or damaged cables can prevent detection.
Ensure your graphics card supports multiple monitors. Some older cards can’t handle three displays. Verify that your monitors are functioning well. Swap cables and monitors to identify faulty components.
Try using a different port on your graphics card. Sometimes specific ports may not work. Using another port can resolve the issue.
Inspect the power supply to your monitors. Insufficient power can cause detection problems. Make sure all monitors receive adequate power.
Software Conflicts
Software conflicts can also cause detection issues. Outdated drivers are a common culprit. Update your graphics drivers through the Device Manager.
Sometimes, Windows updates can cause conflicts. Check for the latest updates and install them. Alternatively, roll back recent updates that may have caused the issue.
Check your display settings in Windows 11. Navigate to Settings > System > Display. Ensure the third monitor is enabled and detected.
Disable any third-party software affecting display settings. Programs managing screen configurations can interfere with detection. Uninstall or disable them to see if it resolves the issue.
If using multiple graphics cards, ensure they are configured correctly. Conflicts between cards can prevent the third monitor from being detected.
Initial Checks
Is your third monitor not detected in Windows 11? Start with these initial checks. These simple steps often resolve the issue.
Cable Connections
Check all cable connections. Ensure they are secure. A loose cable can cause issues.
- Unplug and replug each cable.
- Use a different port on your computer.
- Try another cable if you have one.
Sometimes, the problem is with the cable itself. Testing with another cable can help identify this.
Monitor Power
Ensure the monitor power is on. Check the power button and indicator light.
| Check | Action |
|---|---|
| Power Button | Press to toggle on/off |
| Indicator Light | Ensure it is lit |
Also, ensure the monitor is plugged into a working outlet. You may test the outlet with another device.
Update Drivers
Facing issues with your third monitor not being detected on Windows 11? Updating drivers can solve this problem. Drivers act as bridges between your hardware and operating system. Keeping them updated ensures smooth operation and compatibility.
Graphics Drivers
Your graphics drivers may be outdated. To update them, follow these steps:
- Press Win + X and select Device Manager.
- Expand the Display adapters section.
- Right-click your graphics card and select Update driver.
- Choose Search automatically for updated driver software.
- Follow on-screen instructions to complete the update.
Updating your graphics drivers can resolve detection issues with multiple monitors.
Monitor Drivers
Monitor drivers also need updating. Here’s how to do it:
- Open Device Manager via Win + X.
- Expand the Monitors section.
- Right-click your third monitor and select Update driver.
- Choose Search automatically for updated driver software.
- Complete the update by following the on-screen instructions.
Updating monitor drivers ensures that your system recognizes and optimizes the display settings.
Updating both graphics and monitor drivers is crucial. These updates can fix detection issues and enhance performance. Make sure your drivers are always up-to-date.
Display Settings
Having trouble with your third monitor not being detected in Windows 11? Your display settings might need some adjustments. Understanding these settings can help you resolve the issue effectively.
Multiple Display Options
Windows 11 offers several multiple display options to enhance your viewing experience. To access these settings, right-click on your desktop and select Display settings.
- Select Multiple displays from the dropdown menu.
- Choose options like Extend these displays or Duplicate these displays.
If your third monitor is still not detected, try clicking the Detect button. This prompts Windows to search for any connected displays that aren’t being recognized.
Screen Resolution
Incorrect screen resolution settings might prevent your third monitor from being detected. Adjusting these settings can help.
- Navigate to Display settings as before.
- Scroll down to find the Display resolution dropdown.
- Select the recommended resolution for each monitor.
Ensure each monitor uses a resolution it supports. Mismatched resolutions can cause detection issues.
In some cases, you might need to update your graphics drivers. Visit the manufacturer’s website for the latest updates.
Check Hardware
Having trouble with your third monitor not being detected on Windows 11? Start by checking your hardware. Ensuring all components are compatible and properly connected can resolve the issue.
Graphics Card
Your graphics card must support multiple displays. Check the specifications of your graphics card. Ensure it can handle three monitors. Look at the ports available on your graphics card. Use the correct cables for each monitor.
- Check the number of available ports.
- Verify the types of ports (HDMI, DisplayPort, DVI).
- Ensure the graphics card driver is up to date.
Sometimes, updating the graphics card driver can solve detection issues. Visit the manufacturer’s website for the latest drivers.
Monitor Compatibility
Not all monitors are compatible with all graphics cards. Monitor compatibility is crucial for detection. Check your monitor’s specifications.
- Ensure your monitor supports the resolution and refresh rate.
- Verify the monitor’s input ports match your graphics card’s output ports.
- Check for any firmware updates for your monitor.
Using the correct cables and adapters can also help. Incorrect cables may prevent the monitor from being detected.
| Component | Action |
|---|---|
| Graphics Card | Check ports, update drivers |
| Monitor | Check compatibility, update firmware |
| Cables | Use correct type, check connections |
By ensuring your hardware is compatible and properly connected, you can fix the detection issue. If you still face problems, consider seeking professional help.

Credit: www.drivereasy.com
Windows Updates
Keeping your Windows 11 updated is crucial for resolving hardware issues like your third monitor not being detected. Regular updates can fix bugs and improve compatibility with various devices, including monitors. This section will guide you through updating your Windows 11 system.
Update Windows 11
First, ensure that your Windows 11 is updated to the latest version. Follow these steps:
- Press Windows + I to open the Settings app.
- Navigate to Update & Security.
- Click on Windows Update.
- Press Check for updates.
- Allow Windows to download and install any available updates.
Updating Windows can often resolve issues related to monitor detection.
Check For Optional Updates
Optional updates may include important drivers for your monitors. To check for these:
- Open the Settings app using Windows + I.
- Go to Update & Security.
- Select Windows Update from the sidebar.
- Click on View optional updates.
- Look for updates related to graphics or display drivers.
- Install any relevant updates and restart your computer.
These steps can help in ensuring all necessary drivers are up to date, which can fix detection issues.
Advanced Settings
When your third monitor is not detected in Windows 11, exploring advanced settings can be helpful. Tweaking these settings can sometimes resolve the issue and improve overall display performance.
Bios Configuration
Before diving into Windows settings, check your BIOS configuration. Sometimes, your system’s BIOS might not support multiple monitors by default.
- Restart your computer and press the BIOS key (usually F2 or Delete).
- Navigate to the Advanced tab.
- Look for Integrated Graphics Configuration.
- Ensure Multiple Display support is enabled.
- Save the changes and exit.
Advanced Display Settings
Once BIOS settings are verified, adjust the advanced display settings in Windows 11.
- Right-click on your desktop and select Display settings.
- Scroll down and click on Advanced display settings.
- Select your third monitor from the dropdown menu.
- Ensure the Refresh rate and Resolution match the monitor’s specifications.
- Click Apply to save the changes.
Also, check the Multiple Displays section to ensure all monitors are enabled.
| Setting | Recommended Value |
|---|---|
| Resolution | 1920×1080 (or higher based on monitor) |
| Refresh Rate | 60Hz (or as per monitor) |
| Orientation | Landscape |
These steps should help in detecting your third monitor and optimizing its performance.

Credit: m.youtube.com
Troubleshooting Tools
Struggling with your third monitor not being detected on Windows 11? You’re not alone. Troubleshooting tools can help identify and fix the problem. This section will guide you through some essential tools.
Device Manager
Device Manager is a powerful tool for managing hardware. Follow these steps:
- Press Windows + X keys.
- Select Device Manager from the menu.
- Expand the Display adapters section.
- Right-click your graphics card and select Update driver.
- Follow the on-screen instructions.
Ensure your drivers are up-to-date. This often resolves detection issues.
Windows Troubleshooter
The Windows Troubleshooter can automatically find and fix problems. Here’s how to use it:
- Press Windows + I keys to open Settings.
- Go to System > Troubleshoot.
- Select Other troubleshooters.
- Find and run the Hardware and Devices troubleshooter.
The troubleshooter will scan and fix any issues. This helps when hardware is not detected.
Third-party Software
Having trouble with your third monitor not being detected on Windows 11? Third-party software can often solve this issue. These tools manage display settings and update drivers, ensuring all monitors work seamlessly.
Display Management Tools
Display management tools help configure multiple monitors easily. They offer features that extend beyond Windows settings.
- DisplayFusion: This tool allows custom monitor layouts. It also provides multi-monitor taskbars.
- Ultramon: Great for managing multiple screens. It offers shortcuts and wallpaper management.
Using these tools can simplify setting up your third monitor. They provide a user-friendly interface and additional functionality.
Driver Update Utilities
Driver update utilities keep your drivers up-to-date. This ensures your hardware functions correctly.
- Driver Booster: Scans your system for outdated drivers. It updates them with a single click.
- Snappy Driver Installer: This tool offers offline driver updates. It’s ideal for systems without internet access.
Updating drivers can resolve detection issues. These utilities make the process quick and easy.
Professional Help
Struggling with a third monitor not detected in Windows 11? Sometimes the issue goes beyond simple troubleshooting. Professional help can save time and prevent frustration. Let’s explore the benefits of seeking expert assistance.
Technical Support
Technical support offers specialized solutions. These experts diagnose and fix software issues quickly.
- Remote Assistance: Many companies provide remote troubleshooting. Technicians connect to your PC and solve the issue online.
- Experienced Technicians: They have the knowledge to handle complex problems. This expertise ensures a quicker resolution.
- Guaranteed Solutions: Support services often come with guarantees. This means if the issue persists, they’ll work on it until it’s fixed.
Hardware Repair
Sometimes, the problem isn’t software-related. It could be a hardware failure.
- Component Testing: Professionals can test your monitor and cables. They identify faulty hardware components.
- Replacement Parts: They can recommend and replace faulty parts. This ensures compatibility and optimal performance.
- Preventive Maintenance: Regular check-ups can prevent future hardware issues. This extends the life of your equipment.
| Benefit | Technical Support | Hardware Repair |
|---|---|---|
| Expertise | Experienced Technicians | Component Testing |
| Convenience | Remote Assistance | Replacement Parts |
| Reliability | Guaranteed Solutions | Preventive Maintenance |
Frequently Asked Questions
How Do I Get 3 Monitors To Work On Windows 11?
Connect all three monitors to your PC. Go to Settings > System > Display. Click “Detect” to identify monitors. Adjust display settings as needed.
Why Is My Third Monitor Not Displaying?
Your third monitor might not display due to incorrect cable connections, outdated drivers, or display settings. Check connections, update drivers, and adjust display settings.
How Do I Get Windows 11 To Recognize Another Monitor?
Connect the monitor to your PC. Right-click the desktop and select “Display settings. ” Click “Detect” to recognize the new monitor. Adjust settings if needed.
Conclusion
Fixing the issue of a third monitor not detected in Windows 11 is crucial for productivity. Follow the steps outlined above to resolve this problem. Ensuring your system settings and drivers are up-to-date can help. Enjoy the benefits of a seamless multi-monitor setup.
Happy multitasking!

Hello Good People! This is Pavel and Welcome to PC Delight!
I’m an Electronics Engineer by profession with a passion for Gaming & PC builds. When I came up with the idea for PC Delight, it was my goal to share & offer the very best PC building ideas to tech-loving people like myself.
Since my school days, I’ve been just addicted to gaming & PCs. That leads me to experiment with various ways around the very niche, resulting in great productivity. And I’m here to share those practical experiences. So that next time you start some experiment with your PC builds or struggle to cope with a certain game, I’m here with the solutions. With these philosophies, I started my journey in 2017 and just kept going.