Check cable connections and update your graphics driver. Ensure your system supports three monitors.
Struggling to get your third monitor detected can be frustrating. Multiple monitors enhance productivity and provide a seamless workflow. Ensuring the third monitor connects involves a few troubleshooting steps. Start by examining your cable connections and updating your graphics driver.
Verify that your computer and graphics card support three monitors. Sometimes, a simple setting adjustment can resolve the issue. Properly configuring your display settings can make a significant difference. Users often find that a quick driver update or a cable swap solves the problem. Don’t overlook the importance of checking your hardware capabilities and software settings. With the right approach, you can easily get your third monitor up and running.

Credit: superuser.com
Common Causes
Is your third monitor not being detected? This can be frustrating. Understanding the common causes can help fix the issue quickly. Below, we dive into the most frequent causes of this problem.
Loose Connections
One of the simplest issues is loose connections. Make sure all cables are securely plugged in. A loose connection can prevent your monitor from being recognized. Check the ports on both the monitor and your computer.
Faulty Cables
Sometimes, the problem lies in the cables themselves. Faulty cables can disrupt the signal and prevent detection. Try using a different cable to see if it solves the problem. Keep an extra cable handy for troubleshooting.
| Common Issues | Possible Solutions |
|---|---|
| Loose Connections | Ensure all cables are securely plugged in |
| Faulty Cables | Try using a different cable |
These are just a couple of the most common causes. Fixing them can often resolve the issue. Stay tuned for more detailed troubleshooting tips in our next sections!
Check Hardware
Experiencing issues with your third monitor not being detected? Start by checking the hardware. Ensuring all hardware components are compatible and properly connected is crucial. Let’s dive into the essential steps under the Check Hardware section.
Monitor Compatibility
First, confirm that your third monitor is compatible with your computer. Check the monitor’s specifications and compare them with your computer’s capabilities. Ensure the resolution and refresh rate are supported.
Here’s a quick checklist to verify monitor compatibility:
- Resolution: Ensure your computer supports the monitor’s resolution.
- Refresh Rate: Check if the refresh rate is supported.
- Driver Updates: Ensure your graphics drivers are up-to-date.
Port Availability
Next, inspect the available ports on your computer. Ensure there are enough ports to connect a third monitor. Common ports include HDMI, DisplayPort, and VGA. Verify which ports are in use and which are free.
Here’s a table showing common port types and their uses:
| Port Type | Use |
|---|---|
| HDMI | High-definition video and audio |
| DisplayPort | High-definition video and audio, daisy-chaining |
| VGA | Analog video |
Ensure you use the correct cables and adapters. Incorrect connections can lead to detection issues.
Use this hardware checklist to troubleshoot further:
- Check all cable connections.
- Ensure monitors are powered on.
- Swap cables to test for faulty ones.
- Test each monitor individually.
Thoroughly checking hardware can resolve many detection issues. Follow these steps to ensure your third monitor is correctly detected.
Update Drivers
Updating drivers is crucial to fix the “Third Monitor Not Detected” issue. Drivers are software that lets your computer communicate with hardware. Outdated drivers can cause detection issues. Let’s explore how to update drivers to solve this problem.
Graphics Card Drivers
Your graphics card drives multiple monitors. An outdated graphics card driver can cause detection issues. Here’s how to update it:
- Press Windows + X and select Device Manager.
- Expand the Display adapters section.
- Right-click your graphics card and select Update driver.
- Choose Search automatically for updated driver software.
Alternatively, visit the graphics card manufacturer’s website. Download the latest driver version. Install it following on-screen instructions.
Monitor Drivers
Monitors also need drivers to function correctly. Updating monitor drivers can help in detection. Follow these steps:
- Open Device Manager by pressing Windows + X.
- Expand the Monitors section.
- Right-click your monitor and choose Update driver.
- Select Search automatically for updated driver software.
If the automatic search doesn’t work, visit the monitor manufacturer’s website. Download the latest driver. Install it by following the instructions provided.
| Component | Action | Steps |
|---|---|---|
| Graphics Card | Update Driver |
|
| Monitor | Update Driver |
|
Adjust Display Settings
Having trouble with your third monitor not being detected? Adjusting your display settings could solve the issue. Simple tweaks in your settings might bring that third screen to life. Let’s explore some steps to make it work.
Extend Display
First, check if your display is set to extend. This enables multiple monitors to work together. Follow these steps:
- Right-click on your desktop and choose Display settings.
- Scroll down to the Multiple displays section.
- Select Extend these displays from the dropdown menu.
- Click Apply to save changes.
This extends your main screen to other monitors. If your third monitor still doesn’t show, try the next step.
Detect Display Manually
Sometimes, you need to detect the display manually. This process is straightforward:
- Go back to Display settings.
- Scroll down and find the Detect button.
- Click Detect to find the missing monitor.
If the system finds your monitor, it will appear in the settings. Adjust its position and resolution as needed.
These steps should help you get your third monitor working. Remember to check cables and connections too.
Inspect Power Supply
Having trouble with your third monitor not being detected? Start by inspecting the power supply. Ensuring both the monitor and computer have proper power is crucial.
Monitor Power
Check if your monitor is plugged in. Ensure the power cord is securely connected. Verify the power outlet is working by testing with another device. Look for any signs of damage on the power cord. If the monitor has an indicator light, see if it is on.
Computer Power
Make sure your computer is turned on. Confirm that the power cable is firmly connected to the computer. Check if your computer’s power supply unit (PSU) is functioning properly. If your computer has multiple monitors, ensure it can support the additional load. Some computers may struggle with extra monitors if the PSU is weak.
Here are some quick tips to ensure proper power supply:
- Use a surge protector to safeguard against power surges.
- Ensure your power cables are not frayed or damaged.
- Consider upgrading your PSU if you frequently use multiple monitors.
If your monitor still doesn’t work, try another power outlet. This simple step can sometimes solve the problem.
Test With Another Device
Sometimes, the issue of a third monitor not being detected can be due to the hardware of your current PC. To rule out any hardware issues, it’s essential to test your setup with another device. This process will help identify if the problem is with your PC or the monitor itself. Let’s explore how you can do this efficiently.
Use Another Pc
Start by connecting your third monitor to another PC. This step will help you determine if your monitor is functioning properly.
- Find another PC or laptop.
- Connect the third monitor to this new device.
- Check if the monitor is detected.
If the third monitor works with another PC, the issue likely lies with your original computer. You might need to update your drivers or check your settings.
Swap Monitors
If using another PC doesn’t solve the problem, try swapping the monitors around. This method helps identify if any of the monitors are faulty.
- Disconnect all monitors from your PC.
- Connect the third monitor to the primary display port.
- Reconnect the other monitors one by one.
Observe which monitor fails to be detected. This method will pinpoint if a specific monitor or port is causing the issue.
| Step | Action | Outcome |
|---|---|---|
| 1 | Use Another PC | Monitor works? Issue with your PC. |
| 2 | Swap Monitors | Identify faulty monitor or port. |
By following these steps, you can quickly determine the root cause of the problem. This approach saves time and helps you get back to work with a fully functional setup.
Check For Interference
Is your third monitor not getting detected? Check for interference. Interference can disrupt connections. Here’s how to troubleshoot it effectively.
Nearby Electronics
Nearby electronics can cause interference. Devices like routers, speakers, and phones emit signals. These signals may disrupt the monitor’s connection.
Move these devices away from your setup. Maintain a clear space around your monitor and cables. This can help reduce signal interference.
Cable Management
Cable management is crucial. Tangled cables can lead to poor connections. Ensure your cables are neatly arranged.
Use cable organizers or ties. This keeps cables from crossing and reduces signal issues. Proper cable management also makes your workspace look tidy.
| Interference Source | Solution |
|---|---|
| Routers | Move them away from monitor |
| Speakers | Keep them at a distance |
| Phones | Place them in another room |
Check for interference can solve detection issues. Follow these steps for a seamless experience. Your third monitor should work without a hitch.

Credit: m.youtube.com
Bios And Firmware
Dealing with a third monitor not detected issue can be frustrating. Sometimes, the problem lies in the BIOS and Firmware settings of your computer. These settings control how your hardware communicates with your system. Ensuring they are up-to-date can solve many detection problems.
Update Bios
Updating the BIOS can help resolve hardware detection issues. Follow these steps to update your BIOS:
- Go to your computer manufacturer’s website.
- Find the support or downloads section.
- Search for your specific computer model.
- Download the latest BIOS update.
- Follow the on-screen instructions to install it.
Make sure your computer is plugged in during the update. A power loss can cause serious issues.
Check Firmware
Firmware updates are crucial for hardware compatibility. Here’s how to check and update your firmware:
- Visit the manufacturer’s website for your monitor.
- Look for firmware updates under the support section.
- Download the firmware update tool.
- Connect your monitor to your computer.
- Run the firmware update tool and follow the instructions.
Updating your monitor’s firmware can fix many detection issues. Ensure your monitor is connected properly during the update.
Operating System Issues
Experiencing problems with your third monitor can be frustrating. Often, these issues are tied to the operating system. Understanding how to troubleshoot within your OS can save time and stress.
Windows Settings
If your third monitor isn’t detected in Windows, start by checking the display settings. Follow these steps:
- Right-click on the desktop and select Display Settings.
- Scroll down to the Multiple displays section.
- Click on Detect to force the system to find the monitor.
If the monitor still isn’t detected, try these additional steps:
- Ensure all cables are securely connected.
- Update your graphics driver through Device Manager.
- Restart your computer.
Sometimes, adjusting the display resolution can help:
- In Display Settings, select the monitor you want to adjust.
- Change the resolution to match the other monitors.
Macos Settings
For Mac users, detecting a third monitor involves different steps:
- Open System Preferences from the Apple menu.
- Select Displays.
- Click on the Arrangement tab.
- Check the Mirror Displays box if needed.
If the monitor is not detected, try the following:
- Ensure all cables are properly connected.
- Restart your Mac.
- Update macOS to the latest version.
Sometimes, resetting the NVRAM can help:
- Shut down your Mac.
- Turn it on and immediately press Option + Command + P + R.
- Hold these keys for 20 seconds, then release.
Operating system settings are crucial for detecting multiple monitors. Follow these steps to resolve the issue and enhance your productivity.
Professional Help
Sometimes, troubleshooting a third monitor not detected can be complex. Seeking professional help ensures the problem gets fixed efficiently. Professionals possess the knowledge and tools needed for accurate diagnosis.
Consult Technician
Consulting a technician can save time and effort. Technicians have experience with hardware and software issues. They can quickly identify if the problem is with the monitor, cables, or computer settings.
- Technicians can provide a quick diagnosis.
- They have access to specialized tools.
- Technicians understand the latest technology.
Contacting a local technician or service center is advisable. They can offer on-site support, making it easier to resolve the issue without shipping your equipment.
Warranty Services
If your monitor is still under warranty, utilizing warranty services is a great option. Manufacturers often provide free repair or replacement for faulty products.
Steps to utilize warranty services:
- Check your warranty period and terms.
- Contact the manufacturer’s customer service.
- Follow their instructions for repair or replacement.
Make sure to keep all purchase receipts and warranty documents handy. This ensures a smooth process when claiming warranty services.
| Step | Action |
|---|---|
| 1 | Check warranty period and terms |
| 2 | Contact customer service |
| 3 | Follow instructions for repair or replacement |
Using warranty services can provide a cost-effective solution for hardware issues. Always verify the warranty status before seeking other repair options.
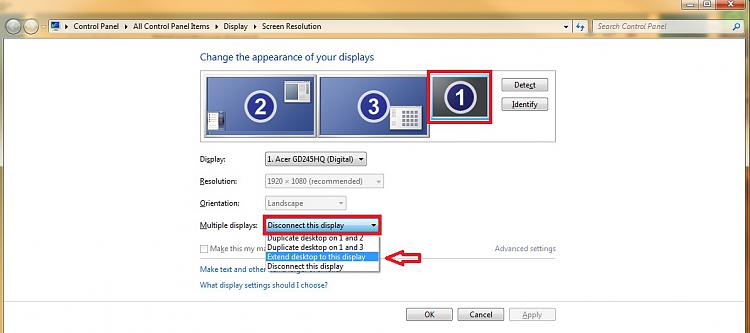
Credit: www.sevenforums.com
Frequently Asked Questions
Why Is My Third Monitor Not Displaying?
Your third monitor may not display due to a loose cable, outdated drivers, or incorrect display settings. Check connections and update drivers.
Why Is My Computer Only Detecting Two Monitors When I Have Three?
Your computer might not support three monitors, or a faulty cable, port, or outdated driver could be the issue.
How Do I Enable A Third Monitor In Windows 10?
To enable a third monitor in Windows 10, connect the monitor, right-click the desktop, select Display settings, and configure the display.
Conclusion
Resolving the issue of a third monitor not being detected can boost productivity. Check connections, update drivers, and adjust settings. Sometimes, hardware limitations may be the culprit. If all else fails, consider seeking professional help. Ensuring all monitors function correctly enhances your multi-tasking capabilities and overall workflow efficiency.

Hello Good People! This is Pavel and Welcome to PC Delight!
I’m an Electronics Engineer by profession with a passion for Gaming & PC builds. When I came up with the idea for PC Delight, it was my goal to share & offer the very best PC building ideas to tech-loving people like myself.
Since my school days, I’ve been just addicted to gaming & PCs. That leads me to experiment with various ways around the very niche, resulting in great productivity. And I’m here to share those practical experiences. So that next time you start some experiment with your PC builds or struggle to cope with a certain game, I’m here with the solutions. With these philosophies, I started my journey in 2017 and just kept going.