Check the power connection and ensure the monitor is properly plugged in. Verify if the monitor’s power button is functioning.
Sceptre monitors are known for their reliability and performance. Sometimes, users face issues with the monitor not turning on. This can be frustrating, especially when you need to get work done. Common reasons for this problem include power connection issues, faulty power buttons, or internal hardware problems.
Start by checking the power cables and connections. Make sure the monitor is securely plugged into a working outlet. Press the power button to see if it responds. If the monitor still doesn’t turn on, there may be deeper issues that require professional assistance. Regular maintenance and proper handling can prevent these problems.
Check Power Connection
Experiencing issues with your Sceptre monitor not turning on? The first step is to check the power connection. This simple troubleshooting step can often resolve the issue. Let’s explore it in more detail.
Ensure Proper Plugging
Ensure the power cable is properly plugged into the monitor. Check the connection at the power outlet as well. Sometimes, a loose connection can cause the monitor not to turn on.
- Confirm the power cable is firmly connected to the monitor.
- Verify the power plug is securely inserted into the outlet.
- If using a power strip, ensure it is turned on.
Inspect Power Cable
Inspect the power cable for any visible damage. Damaged cables can prevent the monitor from receiving power. Look for frayed wires or bent prongs.
| Inspection Point | Action |
|---|---|
| Frayed Wires | Replace the power cable |
| Bent Prongs | Use a different power cable |
If the cable looks fine, try using a different outlet. This ensures the issue is not with the power source.
Examine Power Button
Is your Sceptre monitor not turning on? The power button might be the issue. Follow these steps to examine it and ensure your monitor functions properly.
Locate Power Button
The first step is to locate the power button. It is usually on the bottom or side of the monitor. Check the manual if you cannot find it.
Confirm Button Functionality
Once you have located the power button, make sure it works. Press it gently and see if it clicks. If the button feels stuck, it might be broken.
- Press the button firmly but gently.
- Listen for a click sound.
- Check if the monitor turns on.
If the button is stuck, try to clean it. Use a small brush or compressed air to remove dust.
| Step | Description |
|---|---|
| 1 | Locate the power button. |
| 2 | Press the button gently. |
| 3 | Listen for a click sound. |
| 4 | Check if the monitor turns on. |
If the button does not click, it might be damaged. You may need to contact customer support for further assistance.
Inspect Power Outlet
Having trouble with your Sceptre monitor not turning on? Start by inspecting the power outlet. This simple step can often resolve the issue quickly. Let’s dive into the details.
Test With Other Devices
First, ensure the power outlet is working by testing with other devices.
- Plug in a lamp or phone charger.
- If the device works, the outlet is fine.
- If not, try another outlet nearby.
This step helps confirm the outlet’s functionality. It’s a quick and easy check.
Check For Loose Connections
Next, examine the connections between the monitor and power source.
- Ensure the power cord is fully plugged into the outlet.
- Inspect the connection at the monitor’s end.
- Look for any visible damage to the cord.
Loose connections can prevent the monitor from receiving power. Double-check everything is secure.
Verify Monitor Settings
Having trouble with your Sceptre monitor not turning on? One crucial step is to verify monitor settings. Incorrect settings can cause display issues. Check and adjust the settings to ensure proper functionality.
Adjust Brightness
First, check the monitor’s brightness settings. Low brightness may appear as if the monitor is off. Follow these steps to adjust:
- Press the monitor’s Menu button.
- Navigate to Brightness settings using the arrow keys.
- Increase the brightness using the + button.
If the screen remains dark, the issue might not be brightness. Proceed to the next step.
Reset To Factory Settings
Sometimes, restoring factory settings can solve display issues. Follow these steps to reset:
- Press the Menu button on your monitor.
- Use the arrow keys to find Reset or Factory Settings.
- Select the Reset option and confirm your choice.
Resetting will revert all settings to default. This can fix any misconfiguration causing the problem.
| Setting | Description |
|---|---|
| Brightness | Adjusts the screen’s light intensity. |
| Factory Settings | Resets all settings to their original state. |
Assess Display Cables
Is your Sceptre Monitor not turning on? One common issue is faulty display cables. Checking your cables can often solve the problem. Let’s look into two steps: Check HDMI/DisplayPort and Replace Damaged Cables.
Check Hdmi/displayport
First, check your HDMI or DisplayPort connection. Ensure the cable is securely plugged in. A loose connection can cause display issues. Try unplugging and replugging the cable. This simple step can sometimes fix the problem.
Use another device to test the cable. If the cable works with another device, it may not be the issue. If it doesn’t work, the cable might be faulty.
Look for signs of wear or damage on the cable. Bent connectors or frayed wires can cause problems. If you see any damage, consider replacing the cable.
Replace Damaged Cables
If your cable is damaged, replace it with a new one. Choose a high-quality HDMI or DisplayPort cable. Avoid cheap, low-quality cables. They can cause more problems.
Here are some tips for choosing a new cable:
- Length: Choose the right length for your setup. Longer cables can lose signal strength.
- Quality: Look for cables with good reviews. High-quality cables are more reliable.
- Compatibility: Ensure the cable supports your monitor’s resolution and refresh rate.
Check the table below for some recommended cables:
| Brand | Length | Price |
|---|---|---|
| Brand A | 6 feet | $10 |
| Brand B | 10 feet | $15 |
| Brand C | 3 feet | $8 |
Replacing the cable can often fix your monitor issue. Make sure to test the new cable with your monitor. This will ensure everything works properly.

Credit: www.reddit.com
Update Graphics Drivers
If your Sceptre monitor is not turning on, updating your graphics drivers might help. Outdated or corrupt drivers can cause display issues. Follow these steps to update your drivers.
Download Latest Drivers
Visit the manufacturer’s website to get the latest graphics drivers. Look for the model of your graphics card.
- Search for your graphics card model.
- Select the correct operating system.
- Download the latest driver version.
| Manufacturer | Website |
|---|---|
| NVIDIA | nvidia.com |
| AMD | amd.com |
| Intel | intel.com |
Install And Restart
After downloading, locate the driver file. Double-click to start the installation process.
- Follow on-screen instructions.
- Accept the terms and conditions.
- Choose the installation type.
- Complete the installation.
After the installation, restart your computer. This allows the new drivers to take effect.
If the issue persists, consider checking other components or consulting technical support. Updating graphics drivers often resolves display issues.
Test With Another Device
If your Sceptre monitor isn’t turning on, testing with another device can help. This method can quickly identify whether the issue lies with the monitor or the computer. Follow the steps below to ensure you get accurate results.
Connect To Different Computer
First, connect your Sceptre monitor to a different computer. Use the same cables to maintain consistency. This will help you determine if the issue is with your primary computer or the monitor itself.
You can also use a laptop if another desktop isn’t available. Ensure the laptop is powered on and functioning correctly.
Evaluate Monitor Response
Once connected, observe the monitor’s response. Look for any signs of activity, such as the power light turning on or the display showing any kind of message.
If the monitor works with the different computer, the problem likely lies with your original computer. If it still doesn’t turn on, the issue is with the monitor.
- Check the power light on the monitor.
- Look for any display messages.
- Listen for any unusual sounds.
If you find the monitor still unresponsive, consider contacting Sceptre support for further assistance.
Look For Physical Damage
If your Sceptre Monitor is not turning on, start by looking for physical damage. This initial check can save you time and effort. Physical issues are often easy to spot and fix.
Examine Screen And Ports
First, carefully examine the screen for any cracks or discoloration. A cracked screen can prevent the monitor from turning on. Discoloration can indicate internal damage.
Next, inspect the ports on the back of the monitor. Bent or broken ports can disrupt the power supply. Ensure all cables are securely connected. Loose or frayed cables can also cause issues.
Identify Visible Issues
Look for other visible issues such as dents or scratches. These can indicate that the monitor was dropped or mishandled.
Check the power button. Ensure it clicks properly and is not stuck. A damaged power button can prevent the monitor from turning on.
| Component | What to Look For |
|---|---|
| Screen | Cracks, discoloration |
| Ports | Bent, broken, loose cables |
| Power Button | Proper click, not stuck |
If you find any physical damage, it might be the reason your monitor isn’t working. Address these issues first before moving on to other troubleshooting steps.
Consult User Manual
If your Sceptre monitor is not turning on, the first step is to consult the user manual. This booklet contains essential information for troubleshooting common issues. It is a valuable resource that can save you time and effort.
Review Troubleshooting Section
Locate the troubleshooting section in your user manual. This part often lists common problems and their solutions. You will find specific instructions for issues like a monitor not turning on.
Check the troubleshooting steps one by one. Ensure you follow each step carefully. It may involve checking power connections or adjusting settings.
- Ensure the power cable is securely connected.
- Check if the power outlet is working.
- Ensure the power button is switched on.
Follow Manufacturer Guidelines
The user manual provides manufacturer guidelines to address specific issues. These guidelines ensure you are taking the correct steps. Following these can help avoid further problems.
Some steps may include resetting the monitor or updating firmware. Only use methods recommended by the manufacturer to avoid voiding your warranty.
- Unplug the monitor for 30 seconds.
- Plug it back in and try turning it on.
- Refer to the manual for any error codes.
If the monitor still does not work, the user manual may have contact information for customer support.
| Issue | Solution |
|---|---|
| Monitor not turning on | Check power connections |
| Screen is black | Adjust brightness settings |
| Error codes | Refer to user manual |

Credit: www.youtube.com
Contact Customer Support
If your Sceptre monitor is not turning on, contacting customer support is essential. The support team can provide expert assistance and troubleshooting tips. Follow these steps to ensure a smooth experience.
Reach Out To Sceptre Support
Contacting Sceptre support is easy. You can use their official support page. Make sure to have your monitor’s model number ready. This helps in providing accurate support.
Here are ways to reach them:
- Phone Support: Call their support hotline for immediate assistance.
- Email Support: Send an email with your issue and monitor details.
- Live Chat: Use the live chat feature on their website for quick help.
Provide Necessary Details
When contacting support, provide the necessary details. This ensures a quick resolution. Here is a list of what you need:
- Monitor Model Number: Find this on the back of your monitor.
- Purchase Date: Mention when you bought the monitor.
- Issue Description: Clearly explain the problem you are facing.
- Troubleshooting Steps Taken: List any steps you have already tried.
Providing these details helps the support team understand your issue. They can then offer a solution faster.
| Contact Method | Details to Provide |
|---|---|
| Phone | Model Number, Purchase Date, Issue Description |
| Model Number, Purchase Date, Issue Description, Troubleshooting Steps | |
| Live Chat | Model Number, Issue Description |
Following these steps ensures a smooth process. It also helps in resolving the issue quickly.
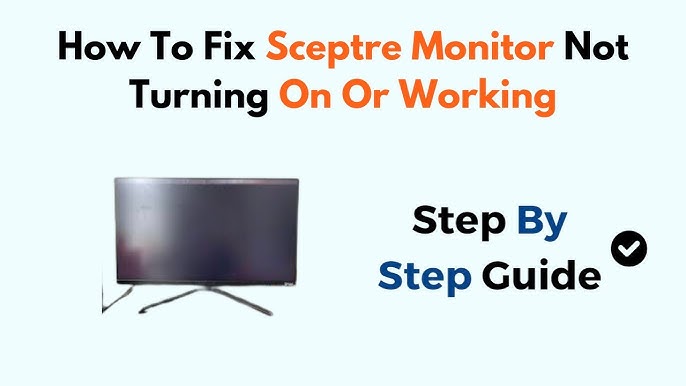
Credit: www.youtube.com
Frequently Asked Questions
Why Is My Sceptre Monitor Screen Not Turning On?
Your Sceptre monitor may not turn on due to loose cables, power issues, or incorrect input settings. Ensure all connections are secure and the power supply is functioning properly. Check the input source and settings on your monitor.
How Do I Reset My Scepter Monitor?
To reset your Scepter monitor, press the “Menu” button, navigate to “Reset,” and select “Yes. ” Follow on-screen instructions.
How Do I Fix My Monitor Not Turning On?
Check power connections and ensure the monitor is plugged in. Verify the power button is on. Test with a different outlet. Confirm the cable connection to the computer. Try using another monitor or cable to diagnose the issue.
Conclusion
Resolving a Sceptre monitor that won’t turn on can be straightforward. Check connections, power sources, and settings. A few simple steps can save time and frustration. Follow our troubleshooting tips to get your monitor back up and running. For persistent issues, consider professional help.
Stay proactive to maintain your device’s performance.

Hello Good People! This is Pavel and Welcome to PC Delight!
I’m an Electronics Engineer by profession with a passion for Gaming & PC builds. When I came up with the idea for PC Delight, it was my goal to share & offer the very best PC building ideas to tech-loving people like myself.
Since my school days, I’ve been just addicted to gaming & PCs. That leads me to experiment with various ways around the very niche, resulting in great productivity. And I’m here to share those practical experiences. So that next time you start some experiment with your PC builds or struggle to cope with a certain game, I’m here with the solutions. With these philosophies, I started my journey in 2017 and just kept going.