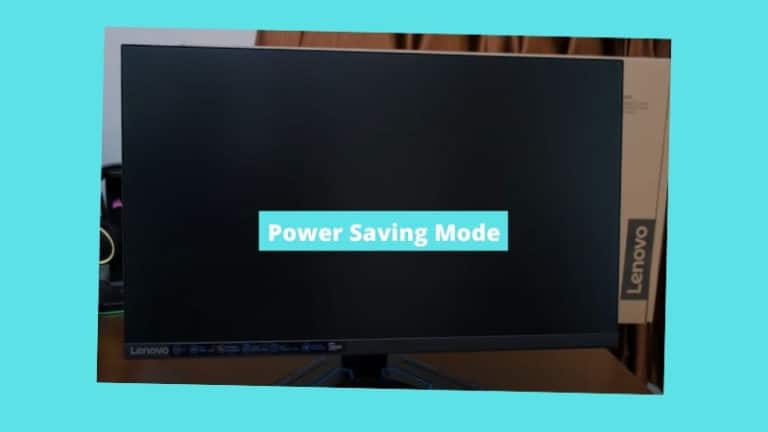The Power Saving mode in Lenovo Monitors is excellent if you’re thinking of saving power, but it can also hinder your experience.
In Power Saving mode, the Lenovo monitor reduces the brightness of the screen. It’s an excellent attribute if you want to put less strain on your eyes or your laptop battery is dying.
Many users experience the issue of their Lenovo monitor being stuck in power-saving mode. The Lenovo monitor enters power Saving mode and starts blinking on and off. It is better to have a bright screen than to experience these flashes.
We have effortless solutions for this problem with a high chance of success.
Lenovo Monitor Stuck In Power Saving Mode: Top 9 Fixes
If your Lenovo monitor is stuck in Power Saving mode, you may need to reset it. The old-school method is to unplug your monitor and wait for sixty seconds. After one minute, plug it back and see in Settings whether your monitor is still in Power Saving mode or not.
1. Press Any Key
Many people don’t know that their monitor is in Standby or Sleep mode. This problem arises because of the user’s inactivity. If there’s no input for a certain period of time, your monitor goes into Sleep mode to preserve power.
The fix for inactivity is simple. To cut the gordian knot, you must prompt any button on the keyboard to get rid of Power Saving or Sleep mode.
In case it still doesn’t work, try resetting your monitor. Unplug your monitor for a minute, and then plug it back in the socket. In the meantime, all residual power will be used, and your monitor will start working smoothly.
2. Clean Your Computer’s Components
We all are guilty of using our computers and not cleaning them. We don’t bother looking at how much dust is there on the components of the computer until our system stops working.
This could be the reason that your monitor is causing trouble. Mainly dust causes your monitor to get stuck in Power Saving mode on the start-up. The answer to dust is simple.
Just clean the components!
Follow these steps to clean all the necessary components to get rid of the problem:
- Switch off the computer and remove the power cable.
- Now remove the CMOS battery.
- Detach the “Hard Disk’s Power Cable Connector.”
- Remove the “Hard Disk’s Data Cable Connectors.”
- Disconnect SMPS’s power connector.
- Take a dry toothbrush and clean them thoroughly.
- Extract the RAM cards.
- Clean the RAM’s golden pins with a smooth piece of cloth.
- Scrub the RAM slots to wipe off the dust.
- Blow air pump on all components to clean the dust particles.
- Now insert all the components back into the computer.
After cleaning all the necessary components, your monitor should start working again.
Here is a video on how to clean your PC right.
3. Ensure Firm Connections
You may be blaming your monitor and getting raged for your monitor to get stuck in Power Saving mode. And you’ll find out that the problem you were facing was a simple loose connection or faulty wires.
To ensure you have a solid connection, unplug your wires from the monitor and plug them back firmly several times. Ascertain a firm connection between your monitor and power supply too.
There’s also a possibility that you may be using faulty wires. If the problem isn’t solved, try switching the cables with new ones.
4. Get The Proper Power Supply
Sometimes, you may bump into the issue of your power supply. It could be that appropriate power is not coming out of the socket, or your power supply is faulty.
Either way, your monitor is not getting enough power to run at full potential. That’s why it keeps getting back into power-saving mode.
The fix for the power supply is simple. You need to change your power supply. Also, ensure on your meter that appropriate power is coming to your sockets.
5. Use An HDMI Cable
GPUs are great if you want to enhance your gaming and screen resolution, but they can also be troublesome for you.
How can GPUs affect your monitor?
It could be that your monitor is trying to use integrated graphics by default. The problem is simple in case you use a VGA connector to connect your monitor to your computer.
VGA connectors allow your Lenovo monitor to establish a connection with your computer with analog signals. This under-advanced technology forces your monitor to go into Power Saving mode.
You need to switch the connection between your monitor and computer to solve this issue. Try a different connector like Digital Visual Interference (DVI), Display Port (DP), or an HDMI cable.
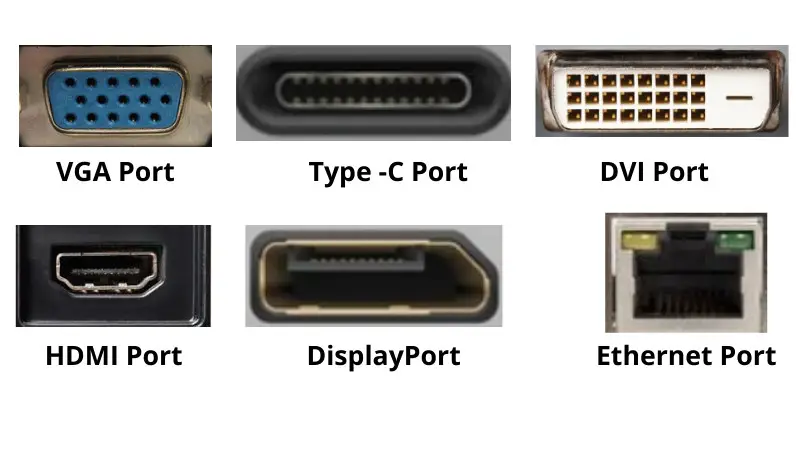
Using an HDMI connection or other advanced one, the analog signals traveling through wires convert into digital signals using an HDMI connection or other advanced ones. This ensures the full use of your GPUs.
6. Reset Previous Monitor Settings
If you’ve used another monitor earlier on the same connection with your computer, it could be the reason for getting stuck in Power Saving mode.
Why would that be?
Sometimes, if you use the same connection for your new monitor, previous monitor settings may be applied to your new Lenovo monitor.
Go to Settings and make sure that Power Saving mode is not turned on. Check for other old settings like screen resolution and color range.
It is better to have your old monitor with you before connecting to a new one. Connect your old monitor and reset its settings. Now connect your new Lenovo monitor and apply settings to your liking.
Also, in your Lenovo monitor, set the video signals to the lowest possible setting. This will fix your screen, and you may not face this issue again.
7. Change Drained Motherboard Battery
Our computers have the feature to detect if the motherboard is dying. When the motherboard batteries are empty, they tend to turn on the Power Saving mode.
It’s a great feature, but sometimes it results in getting your monitor stuck in Power Saving mode forever.
This default setting is a stumbling block, but it can be changed. Follow these procedures to resolve this issue:
- Select the battery icon on the bottom of the screen and go to Battery settings.
- Turn off the setting stating, “Turn battery saver on automatically when the battery falls below 40%.”
- Now your monitor will not go on Power Saving mode when the battery falls.
- You can always turn it on in these settings.
It is better to use Power Saving mode manually when you feel it is necessary.
Here’s a video on how to change your motherboard battery.
8. Update Your Monitor BIOS
Monitor facing a BIOS issue is rare and uncommon, but still, it could be the potential problem your Lenovo monitor may be facing. If you’ve tried other troubleshooting methods, then look for the BIOS issues.
It usually occurs when you have not updated the BIOS or changed BIOS settings. Its solution can be tricky, but you can give it a shot.
To resolve the BIOS issue in your Lenovo monitor, follow these steps:
- Tap the “F8” key when booting up your pc. The start-up menu will pop up on your monitor screen.
- Select the “Safe Mode” option.
- Now go to the “Display Settings.”
- Right-click on the desktop and go to “Properties.”
- Select Screen Saver > Advanced and make sure that Hibernation is turned off.
- Turn off disks and other irrelevant settings. Click “Apply” and save the made changes.
- You’ll see an option of a “Timed Turn-off”. Try fifteen minutes and boot your pc again.
When your pc is turned on again, your Power Saving mode issue probably is resolved.
9. Consult A Technician
If any of the explained techniques are not working in your case, there’s a possibility that the Lenovo monitor you’re using is faulty or damaged. In this circumstance, try contacting Lenovo Customer Service or a technician. It is better to consult experts and make them check your Lenovo monitor.
Sometimes, the production of monitors faces issues and puts defective components in the monitor. After contacting customer service, it proves to be this case, replace your monitor.
Conclusion
Lenovo’s Monitor getting stuck in Power Saving mode is a common problem, and most of the time, it’s a minor problem. Whenever this problem arises, try to use the troubleshooting methods:
- Press any key to check the inactivity issue.
- Clean all the components of your computer for dust issues.
- Check for loose connections and ensure a firm connection.
- Examine your power supply.
- Use an HDMI cable instead of a VGA connector.
- Reset previous monitor settings.
- Change the drained motherboard batteries.
- Update your monitor’s BIOS and look for any changes.
- Contact Lenovo’s Customer Service or consult a technician.
If you get the opportunity of a replacement, then it’s the best bet to replace it with a new one.
Found a fix that worked for you? Let us know in the comments section below to help others.

Hello Good People! This is Pavel and Welcome to PC Delight!
I’m an Electronics Engineer by profession with a passion for Gaming & PC builds. When I came up with the idea for PC Delight, it was my goal to share & offer the very best PC building ideas to tech-loving people like myself.
Since my school days, I’ve been just addicted to gaming & PCs. That leads me to experiment with various ways around the very niche, resulting in great productivity. And I’m here to share those practical experiences. So that next time you start some experiment with your PC builds or struggle to cope with a certain game, I’m here with the solutions. With these philosophies, I started my journey in 2017 and just kept going.