The day is going fine, and you are watching your favorite movie or playing a game, and then you suddenly see some horizontal or vertical green lines on your monitor out of nowhere. These lines can be annoying and distracting, plus it will make you start thinking about whether you messed up your monitor.
Finding green lines on your monitor is a case for concern, but it is nothing that you cannot fix. There can be several reasons why this problem is happening, and today, we will take a look at them and figure out how you can get rid of green lines from your monitor.
If you see horizontal or vertical green lines on your monitor, you can try these fixes in order:
- First, check for physical damages on the display, then
- Disconnect and reconnect the cable,
- Check the power supply,
- Adjust the resolution and refresh rate of the monitor,
- Update or reinstall display drivers and adapters, and check for malware.
- You can also perform a pixel massage.
- As a last resort, reinstall your operating system.
Now, let us take a look at all these methods in detail.
Reasons for Horizontal Or Vertical Green Lines On Your Monitor
Before we move on to the solutions, it might be better to check out what can cause this problem in the first place.
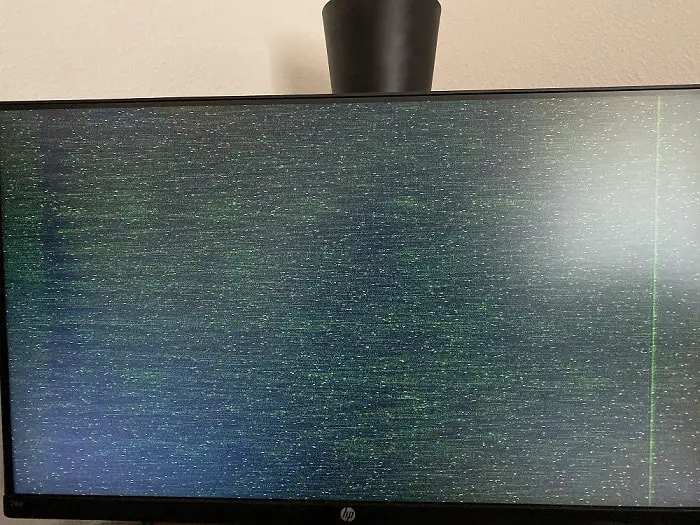
Hardware Issues
The very first thing that can happen is a faulty monitor. Before you check other sections, it is better to verify the hardware components are working fine.
Physical Damage
Firstly, check the monitor itself and see if there are any physical damages like dents or cracks. If the body is fine, then the wires may be faulty.
Connection Cables
Check out the HDMI or VGA cable or the ribbon cable that you have attached to your computer. If the problem is happening on your laptop screen, you may have to open it up.
Nudge and wiggle the cable or disconnect and reconnect your monitor to check if the problem persists. You can also try using a new HDMI cable.
Inadequate Power Supply
Several times, a faulty power supply has been the reason for several issues in monitors. In case of a power blockage, your monitor will not get enough power, which can lead to several problems.
Internal Problems
There may be some internal problems with your monitor. While you cannot view it yourself, your computer will allow you to detect it.
Open up the Start menu, search for Device Manager and open it. Then, check if your monitor is present in the Monitors section or not. If no, check in the Unknown Devices list. If yes, then something is wrong with your monitor’s internals.
Problems with Display Resolution
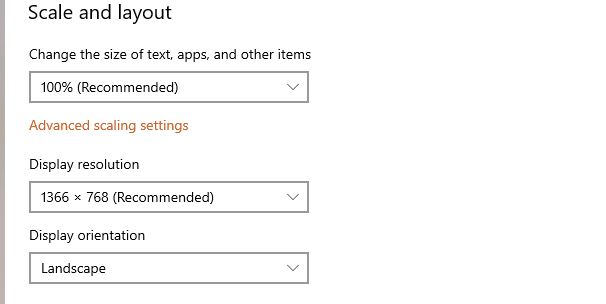
You need to set the resolution of your screen similar to the monitor. Changing it can lead to imbalance, which can lead to problems like green lines.
Check the hardware specifications of your monitor and find out its resolution. Then, right-click on the desktop, go to Display Settings and change the resolution of your screen and match it with your monitor.
Similar problems happen if the refresh rates are not matching. Generally, Windows detects the refresh rate of your monitor and adjusts settings accordingly, but sometimes errors can happen.
Once again, find out the refresh rate of your monitor and change your PC’s refresh rate accordingly.
Outdated Graphics and Display Drivers
Take a look at your monitor and see when the green line is visible. If you see the line as soon as you turn on your computer, then there might be some different issue. However, if you see the green line only after you have booted to your operating system, then something is wrong with your display driver.
Drivers are extremely important components for your PC, and not updating them regularly can lead to a lot of problems. You may have ignored those update notifications before, but this is the best time to update them.
The process of updating differs based on the manufacturer of your processor and GPU, like Intel, AMD, Nvidia, etc. Check out their manual on how to update display and graphics drivers.
If you have already updated your graphics drivers, reinstalling them might help, as these drivers can get corrupt.
Malware
If you have any problem with your PC, doing a virus scan is a must. People are finding innovative ways and creating malware to harass and harm their victims.
Although, there is an extremely rare chance that some malware will cause green lines to appear on your screen. However, it can create some problems in your PC, like overheating or corruption of drivers, which can indirectly lead to the formation of green lines.
Perform a virus scan on your computer. Even if you do not have any third-party antivirus tools, you can use Windows Defender.
How To Get Rid of Those Green Lines on Monitor
Fixing issues related to green lines in your monitor is easy compared to other issues. You can follow the steps mentioned below to permanently solve this problem.
1. Using Device Manager
If you go to the Device Manager and see that the monitor is present in the Monitors section, then you can remove the drivers and reinstall them to fix this problem.
Right-click on the monitor and click on Uninstall Device. This will cause the monitor to disconnect from your PC. Then, restart your computer and connect your monitor again to check if it is working properly.
In some cases, going to Display Settings and changing the resolution helps. If you see that the green lines are present even after you have matched the resolution and display rate of your computer and monitor, then you can perform a trial-and-error method and try out all the available resolutions. While this is not a definitive solution, it can be effective.
Updating Windows can also help in updating the drivers and resolving this problem. Go to Settings > Updates and Security and update your OS.
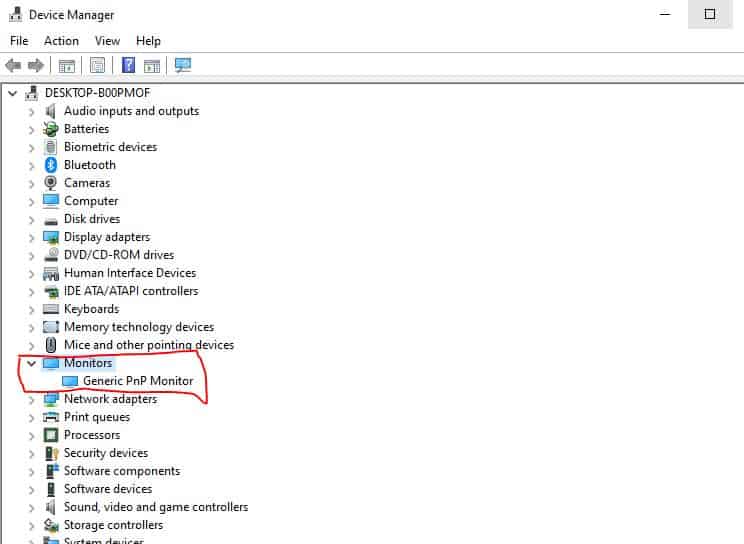
2. Rolling Back Display Drivers
Rolling back the display drivers can be an excellent way to fix this problem. It may happen that you have installed a version of the display driver which is bugged. In that case, going back to the previous driver is an effective solution. Luckily, Windows keeps a record of the earlier version of the display driver.
- Go to Device Manager using the steps mentioned above. Else, press Windows Button + R to open up the Run window. Write the command devmgmt.msc and press OK to go to device manager directly.
- Go to the Display Adapters section and right-click on your monitor adapter, and go to Properties. From there, go to click on the tab called Driver.
- From there, find the Roll Back Driver button. If you see that the button is grayed out, that means either your PC has no records of previous drivers or you are already at the oldest version.
If you see that, you can click on the button, follow the instructions that are shown on the screen, and reboot your computer. If you see that the lines are gone, that means good news.
3. Pixel Massage
If you have an LCD display, some pixels get stuck in the ON position, and thus the green line appears. With a bit of pressure, you can fix this problem.
Use a transparent piece of tape and stick it on the area where the line was visible. After turning off the PC, put a soft, damp cloth on the tape. Apply gentle pressure on the screen for a few minutes and restart your PC to see if it has made any changes. If yes, then keep on doing it until you remove the green line entirely.
4. Adjust Resolution and Refresh Rates
Green lines on the monitor can also occur due to imbalanced resolution and refresh rate. Adjust the resolution and refresh rate of the monitor to check if it’s set to the correct value.
5. Scan for Malware
If you have followed steps 1 to 4 but the issue still persists, check for malware using your antivirus. If your antivirus is out of date, update and check again.
6. Reconnect or Buy New Cables
In case none of the options above are working, the problem might be with the cables. If you don’t connect them correctly or if they are faulty, you will see those green lines as soon as you turn on your computer.
Even if you see that there is no sign of physical damage on the cable, it might be an internal issue. Most of the time, you will see horizontal or vertical lines appear on your screen if there is something wrong with the cable.
Disconnect the cable and see if all the pins inside the adapter are fine or not. If yes, then reconnect the cable tightly and wiggle it a bit to see if the line disappears or not.
If the problem persists even after that, that means something might be wrong with your cable. Get another HDMI or VGA cable and connect your monitor to your PC. If the green lines disappear, it means you need to get a replacement.
7. Reinstalling Windows
Now, this should be done as a last resort, as reinstalling your operating system leads to a lot of inconveniences. However, if you see that even after –
a. Updating your drivers
b. Rolling back to previous drivers
c. Performing a malware scan
If the problem still exists, then the only thing left to do is to perform a clean installation of your Windows. Make sure to take a backup of your important files.
8. Replace Your Monitor
If none of the solutions above are effective, that means something is wrong with your display. If you just bought a brand-new monitor and it’s still under warranty, then the best course of action will be to ask for a replacement.
In some cases, monitors become defective over the years. So, horizontal green lines appear after prolonged use. If that’s the case here, then maybe it’s finally time to get a new monitor.
Conclusion
So, these are the methods using which you can remove green lines from your computer. These lines can be annoying and hinder your viewing experience.
The first thing you should do is find the root of the problem. Check for any physical damages, adjust the cables, and check the power source. Then check if there is any mismatch in the refresh rate or resolution of your system and the monitor. Perform a malware check and see if there are any outdated drivers.
Steps for Troubleshooting in Device Manager
- Open Device Manager by searching on the Start menu or by using the Run window
- Go to the Display section and find your monitor.
- Right-click on the monitor adapter and either click on Uninstall Device or roll back drivers.
After that, to remove the green lines, update Windows (maybe reinstall it). You can also perform a pixel massage on your screen to see if it helps. Else, replace the cables to see if it makes any changes. Otherwise, you will have to replace your monitor.

Hello Good People! This is Pavel and Welcome to PC Delight!
I’m an Electronics Engineer by profession with a passion for Gaming & PC builds. When I came up with the idea for PC Delight, it was my goal to share & offer the very best PC building ideas to tech-loving people like myself.
Since my school days, I’ve been just addicted to gaming & PCs. That leads me to experiment with various ways around the very niche, resulting in great productivity. And I’m here to share those practical experiences. So that next time you start some experiment with your PC builds or struggle to cope with a certain game, I’m here with the solutions. With these philosophies, I started my journey in 2017 and just kept going.
