Ensure the power cable is securely connected. Check for any signs of damage or loose connections.
HP monitors not turning on can be frustrating. Several factors could cause this issue, from power supply problems to faulty cables. Start by verifying that the power cable is securely plugged into both the monitor and the power outlet. Inspect the cable for any signs of damage, wear, or loose connections, which could disrupt the power flow.
If the monitor still doesn’t power up, try using a different power cable or outlet. Sometimes, the issue might be related to the monitor’s internal components, which might require professional repair. Regular maintenance and careful handling of the monitor and its cables can help prevent such issues.
Common Causes
Is your HP monitor not turning on? Understanding the common causes can help. This section delves into typical issues that may prevent your monitor from powering up.
Power Issues
Power issues are a frequent reason for HP monitors not turning on. Here are some common power-related problems:
- Power Cable: Check if the power cable is properly connected.
- Power Outlet: Ensure the outlet is functioning. Test with another device.
- Power Button: Confirm the power button is pressed correctly.
- Surge Protector: Verify the surge protector is on and working.
These simple checks can often resolve power issues quickly.
Connection Problems
Connection problems can also prevent your HP monitor from turning on. Here’s what to check:
- Loose Cables: Ensure all cables are securely connected.
- HDMI/VGA Ports: Inspect the ports for any visible damage.
- Cable Quality: A damaged cable can cause connection issues.
- External Devices: Disconnect other devices and see if the monitor works.
Properly connected and undamaged cables are vital for your monitor’s function.
Troubleshooting Table
| Issue | Solution |
|---|---|
| Monitor not getting power | Check power cable and outlet |
| No display | Inspect HDMI/VGA connections |
| Flickering screen | Replace damaged cables |
Initial Checks
Before diving into complex solutions, it’s crucial to perform some initial checks. These simple steps can often resolve the issue of your HP monitor not turning on. Let’s start with the basics.
Inspect Power Cord
First, examine the power cord. Ensure it is securely connected to both the monitor and the power outlet. Sometimes, a loose connection can cause the monitor not to turn on.
- Check for visible damage on the power cord.
- Ensure there are no bends or twists in the cord.
If the power cord appears damaged, consider replacing it. A faulty power cord can prevent the monitor from receiving power.
Verify Power Outlet
Next, verify the power outlet. Plug another device into the same outlet to ensure it is working. If the device powers on, the outlet is functional.
- Unplug the monitor’s power cord.
- Plug in a different device, like a lamp or phone charger.
- Check if the device powers on.
If the outlet is not working, try using a different outlet. Sometimes, the issue lies with the power source rather than the monitor itself.
Connection Troubleshooting
Is your HP monitor not turning on? Connection issues might be the culprit. To resolve this, follow these steps to check and test your connections. This guide will help you identify and fix common connection problems.
Check Cable Connections
First, ensure all cables are securely connected. Check the power cable. It should be firmly plugged into the wall socket and the monitor. Look at the video cable too. Make sure it connects the monitor and the computer properly.
Sometimes, a loose connection can cause the monitor to stay off. Unplug and plug each cable back in. This can help you check if the connection is strong.
Test Different Cables
If the monitor is still off, try different cables. Use a new power cable. This can help you find if the old cable is faulty.
Next, test with a different video cable. Try a new HDMI, VGA, or DVI cable. You may need a different cable type. This step can help you identify if the cable is the issue.
| Step | Action |
|---|---|
| 1 | Ensure all cables are securely connected |
| 2 | Check the power cable |
| 3 | Check the video cable |
| 4 | Unplug and replug cables |
| 5 | Test with different power cables |
| 6 | Test with different video cables |
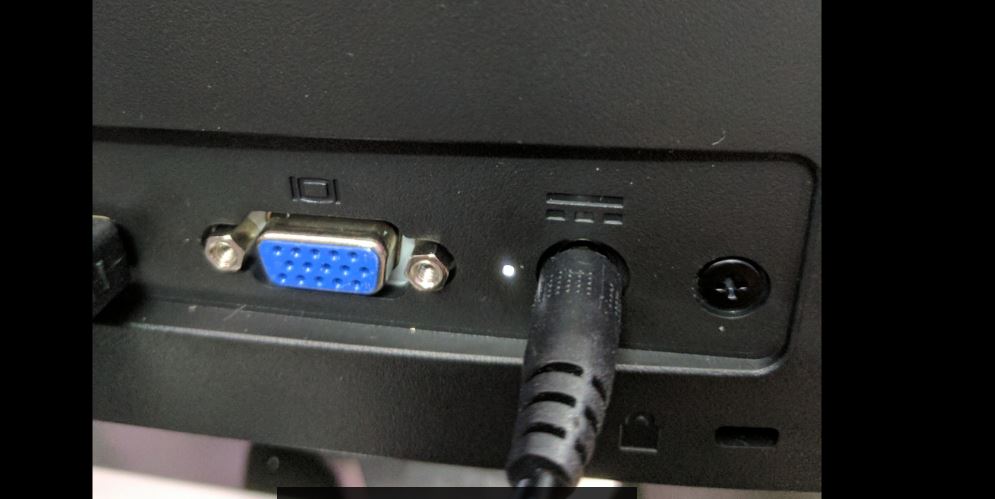
Credit: h30434.www3.hp.com
Monitor Settings
If your HP monitor is not turning on, adjusting the monitor settings might help. This section covers essential steps to troubleshoot using brightness adjustments and resetting to factory settings.
Adjust Brightness
Sometimes, the brightness settings can cause the monitor to appear off. Follow these steps to check and adjust brightness:
- Find the brightness buttons on the monitor.
- Press the brightness button to open the menu.
- Use the navigation buttons to increase the brightness.
- Save the new settings and exit the menu.
Reset To Factory Settings
Resetting your monitor to factory settings can resolve many issues. Follow these steps:
- Press the menu button on the monitor.
- Navigate to the settings menu.
- Select the “Factory Reset” option.
- Confirm the reset and wait for the process to complete.
By adjusting these settings, you might resolve the issue with your HP monitor.
Computer Settings
When your HP monitor doesn’t turn on, the issue might be with your computer settings. Adjusting these settings can solve the problem quickly. Here are some steps to check your computer settings.
Check Display Output
First, ensure your computer is outputting the display correctly. Sometimes, the computer might be sending the display to a different screen.
To check the display output:
- Press Windows + P on your keyboard.
- A menu will appear with different display options: PC screen only, Duplicate, Extend, Second screen only.
- Select PC screen only to ensure the display is sent to your monitor.
If this doesn’t work, try connecting your monitor to another computer. This can help identify if the problem is with the monitor or the computer.
Update Graphics Drivers
Outdated or corrupted graphics drivers can prevent your monitor from turning on. Keeping your graphics drivers up to date is crucial.
Follow these steps to update your graphics drivers:
- Right-click the Start button and select Device Manager.
- Expand the Display adapters section.
- Right-click on your graphics card and select Update driver.
- Choose Search automatically for updated driver software.
- Follow the on-screen instructions to complete the update.
Updating your graphics drivers can resolve many display issues. If the problem persists, you might need to reinstall the drivers.
Keeping these settings in check ensures that your monitor functions correctly. Regular maintenance of computer settings can prevent future issues.
External Devices
Sometimes, an HP monitor not turning on may be due to external devices. These devices can interfere with the monitor’s functionality. Troubleshooting external devices can help identify the problem. Let’s explore some steps.
Disconnect Peripherals
Disconnect all peripherals from the monitor. This includes keyboards, mice, and USB drives. These devices can sometimes cause conflicts. Removing them can help reset the monitor.
- Unplug all USB devices.
- Remove any external hard drives.
- Disconnect other peripherals.
After disconnecting, try turning the monitor on again. If it works, one of the peripherals was the issue. Reconnect each device one by one. This helps identify the faulty device.
Test With Another Device
Testing the monitor with another device helps pinpoint the problem. Use a different computer or laptop. Connect it to the HP monitor.
- Turn off the monitor.
- Disconnect the current device.
- Connect a different device to the monitor.
- Turn the monitor back on.
If the monitor turns on, the issue is with the original device. If it does not, the problem lies with the monitor. Testing with another device helps isolate the issue quickly.
By following these steps, you can easily troubleshoot your HP monitor. Identifying the root cause helps in resolving the issue efficiently.
Hardware Inspection
If your HP monitor is not turning on, a hardware inspection can help. This section will guide you to identify the problem.
Examine For Damage
First, check your monitor for any visible physical damage. Look for cracks or dents on the screen and body.
- Inspect the power cable for any cuts or bends.
- Ensure the power button is not stuck or broken.
Use a flashlight to inspect the ports for dust or debris. Clean them gently with a soft brush.
Test With Spare Monitor
If you have a spare monitor, use it to test your setup.
- Disconnect the HP monitor.
- Connect the spare monitor to the same power source.
- Turn on the spare monitor.
If the spare monitor turns on, the issue is with your HP monitor. If not, the problem could be with the power source or cables.
| Component | Check For |
|---|---|
| Monitor Body | Cracks, dents, or visible damage |
| Power Cable | Cuts, bends, or fraying |
| Ports | Dust, debris, or damage |

Credit: m.youtube.com
Firmware Updates
Is your HP monitor not turning on? One possible solution is to check for firmware updates. Firmware updates can fix bugs and improve performance. Let’s explore how to check and update your monitor’s firmware.
Check For Updates
First, you need to check if there are any available updates. Follow these steps:
- Visit the HP Support website.
- Enter your monitor model number in the search bar.
- Navigate to the Drivers & Downloads section.
- Look for any available firmware updates.
If a firmware update is available, download it to your computer. Make sure to save the file in an accessible location.
Update Firmware
Updating the firmware is the next step. Follow these instructions:
- Connect your monitor to your computer using a USB cable.
- Open the downloaded firmware update file.
- Follow the on-screen instructions to start the update.
- Wait for the update to complete. Do not turn off the monitor.
Once the update is finished, restart your monitor. This should resolve any issues related to outdated firmware.
| Step | Description |
|---|---|
| 1 | Visit the HP Support website. |
| 2 | Enter your monitor model number. |
| 3 | Navigate to Drivers & Downloads. |
| 4 | Download the firmware update. |
| 5 | Connect monitor via USB. |
| 6 | Run the update file. |
| 7 | Follow on-screen instructions. |
Keeping your HP monitor’s firmware up to date is crucial. It can fix issues and enhance performance. Follow these steps for a seamless update process.
Professional Help
If your HP monitor is not turning on, you may need professional help. This ensures the issue gets fixed correctly and quickly. Below are options for getting professional help.
Contact SupportContacting HP support can be a quick fix. Follow these steps:
- Visit the HP Support Website.
- Enter your monitor’s serial number.
- Follow the on-screen instructions to get help.
You can also call HP support. Use the number on the website. The support team can guide you step-by-step. They may help fix the issue over the phone.
Visit Service CenterIf support can’t fix it, visit an HP service center. Find the nearest center on the HP website. Follow these steps:
- Search for the nearest service center on the HP website.
- Take your monitor to the center.
- Explain the issue to the technician.
Technicians can diagnose and fix hardware issues. They have the tools and skills. Visiting a service center may cost more but ensures a thorough repair.

Credit: www.hp.com
Preventive Measures
Preventing issues with your HP monitor is easy with a few steps. Following these measures can help keep your monitor in top shape.
Regular Maintenance
Performing regular maintenance on your HP monitor can extend its life. Keep the screen clean using a soft, damp cloth. Avoid using harsh chemicals, as they can damage the screen. Check for dust buildup around the vents. Dust can block airflow and cause overheating.
- Clean the screen weekly
- Dust vents monthly
- Ensure proper ventilation
Proper Shutdown Procedures
Follow proper shutdown procedures to prevent damage. Always use the operating system’s shutdown option. Avoid turning off the monitor by unplugging it. This can cause a power surge and damage the monitor.
- Click on the Start menu
- Select “Shut Down” or “Power Off”
- Wait for the system to turn off completely
Using a surge protector can also protect your monitor. This prevents damage from power spikes.
Frequently Asked Questions
Why Doesn’t My Hp Monitor Turn On?
Your HP monitor may not turn on due to loose cables, power issues, or faulty hardware. Check connections and power supply.
How Do I Fix My Hp Screen Not Turning On?
Check power connection and ensure the battery is charged. Hold the power button for 10 seconds. Disconnect peripherals. Boot into Safe Mode. Update or reinstall graphics drivers.
Why Won’t My Monitor Turn On But Has Power?
Check the power cable and connections. Ensure the monitor is set to the correct input source. Test with another device.
Conclusion
Resolving an HP monitor issue can be straightforward with the right steps. Always check connections and power sources first. If problems persist, consider professional help. Regular maintenance can prevent future issues. Ensuring your monitor functions well keeps your productivity high and enhances your overall computing experience.

Hello Good People! This is Pavel and Welcome to PC Delight!
I’m an Electronics Engineer by profession with a passion for Gaming & PC builds. When I came up with the idea for PC Delight, it was my goal to share & offer the very best PC building ideas to tech-loving people like myself.
Since my school days, I’ve been just addicted to gaming & PCs. That leads me to experiment with various ways around the very niche, resulting in great productivity. And I’m here to share those practical experiences. So that next time you start some experiment with your PC builds or struggle to cope with a certain game, I’m here with the solutions. With these philosophies, I started my journey in 2017 and just kept going.
