Ensure the HDMI cable is securely connected to both the PC and monitor. Try a different HDMI port or cable.
HDMI cables are widely used to connect PCs to monitors for high-quality audio and video transmission. Occasionally, users may encounter issues where the HDMI cable fails to work properly. This can be frustrating, especially when you rely on a stable connection for work or entertainment.
Common causes include loose connections, faulty cables, or outdated drivers. Troubleshooting these problems efficiently can save time and prevent unnecessary stress. We will explore some practical steps to identify and resolve HDMI connection issues between your PC and monitor. This will help you restore your display and get back to your tasks without further delay.
Check Cable Connections
Having trouble with your HDMI cable not working from your PC to your monitor? The first step you should take is to check the cable connections. This simple step can often resolve the issue quickly. Let’s dive into the details.
Ensure Secure Connections
Make sure the HDMI cable is securely connected to both the PC and the monitor. A loose connection can lead to signal loss or no display at all. Follow these steps to ensure a secure connection:
- Unplug the HDMI cable from both ends.
- Firmly plug the HDMI cable back into the PC.
- Ensure the connection is tight and secure.
- Repeat the same for the monitor end.
A secure connection is crucial for a stable display signal. Double-check both ends to confirm.
Inspect For Damage
Physical damage to the HDMI cable can also cause problems. Inspect the cable thoroughly for any signs of wear and tear. Here are some things to look for:
- Check the cable for visible cuts or frays.
- Ensure the connectors are not bent or damaged.
- Look for any exposed wires.
If you find any damage, it might be time to replace the cable. A damaged cable can interrupt the signal and cause display issues.
Checking cable connections and inspecting for damage can often resolve HDMI issues. Follow these steps for a smooth and clear display.
Verify Monitor Input Source
Struggling with your HDMI cable not working from PC to monitor? One common issue is the monitor input source. Ensuring the monitor is set to the correct input can solve many problems.
Select Correct Input
First, make sure your monitor is set to HDMI. Many monitors have multiple input sources, like VGA, DVI, and HDMI. It’s crucial to select the correct one.
- Press the input button on your monitor.
- Cycle through the input options.
- Select HDMI and check the display.
Sometimes, the monitor may not automatically switch to the HDMI input. Manually selecting it can resolve the issue.
Use Monitor Menu Settings
If selecting the correct input doesn’t work, dive into the monitor’s menu settings. Modern monitors have detailed menu options for input sources.
- Press the menu button on your monitor.
- Navigate to the input source settings.
- Select HDMI from the list of inputs.
Here’s a quick table to help you navigate:
| Action | Description |
|---|---|
| Press Menu Button | Open the monitor’s settings menu. |
| Navigate to Input Source | Find the input source settings. |
| Select HDMI | Choose HDMI from available options. |
Following these steps ensures your monitor is correctly set to HDMI, resolving many display issues.
Update Graphics Drivers
Is your HDMI cable not working from your PC to the monitor? It might be time to update your graphics drivers. Keeping your drivers up-to-date ensures optimal performance. It also resolves many connectivity issues. Here’s how you can update your graphics drivers easily.
Download Latest Drivers
First, you need to download the latest drivers for your graphics card. Visit the manufacturer’s website. Check for the most recent driver version.
- For NVIDIA, go to the NVIDIA Driver Downloads page.
- For AMD, visit the AMD Drivers and Support page.
- For Intel, access the Intel Download Center.
Find your graphics card model. Download the latest driver.
Install And Restart
After downloading, you need to install the driver. Follow these steps:
- Open the downloaded driver file.
- Follow the on-screen instructions to install.
- Restart your PC after installation.
Restarting ensures the new driver is applied correctly. Check if the HDMI connection works. Enjoy your seamless display experience!

Credit: www.reddit.com
Adjust Display Settings
If your HDMI cable is not working from PC to monitor, adjusting display settings may help. Incorrect settings can cause display issues. Follow these simple steps to adjust your display settings.
Screen Resolution
Screen resolution refers to the number of pixels on your screen. More pixels provide clearer images. To adjust:
- Right-click on the desktop.
- Select Display settings.
- Navigate to Resolution.
- Choose the recommended resolution.
- Click Apply and confirm the changes.
Using the recommended resolution ensures the best display quality.
Refresh Rate
Refresh rate is how often the screen updates per second. A higher rate provides smoother visuals. To adjust:
- Open Display settings.
- Scroll down and click Advanced display settings.
- Find the Refresh rate drop-down menu.
- Select the highest available rate.
- Click Apply to save changes.
Adjusting the refresh rate can improve your viewing experience.
Ensure your monitor and PC support the selected refresh rate and resolution.
Test With Another Cable
If your HDMI cable is not working from your PC to your monitor, one of the first steps to troubleshoot is to test with another cable. This simple step can help identify if the issue lies with the cable itself or with another component of your setup.
Borrow Or Buy A Spare
Borrowing a spare HDMI cable is a quick and cost-effective solution. Ask a friend or family member if they have one you can use. This allows you to test your setup without spending money.
If borrowing is not an option, consider buying a spare cable. HDMI cables are generally inexpensive and having an extra can be helpful for future troubleshooting. Look for a cable that supports your monitor’s resolution and refresh rate.
Compare Results
Once you have a spare HDMI cable, connect it between your PC and monitor. Ensure all connections are secure.
- Check if the monitor displays correctly. If it does, the original cable is likely faulty.
- Switch back to the original cable. If the issue returns, you have confirmed the cable is the problem.
- Test the new cable on another device. This helps ensure the new cable works properly.
Use a table to compare the results of both cables:
| Test | Original Cable | New Cable |
|---|---|---|
| PC to Monitor | No Signal | Working |
| New Cable on Another Device | – | Working |
Comparing the results helps pinpoint if the cable is the issue. This can save you time and effort in further troubleshooting.
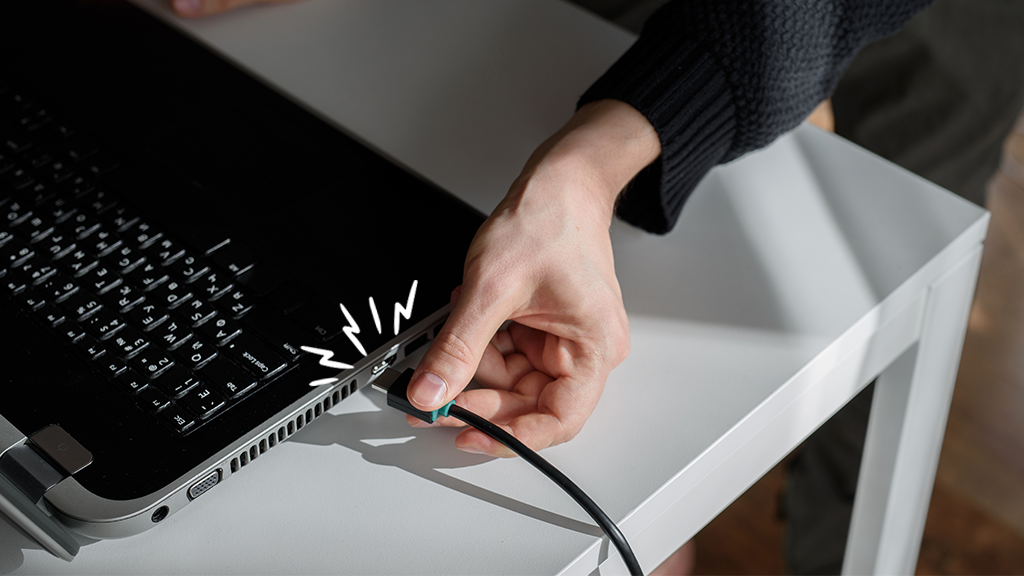
Credit: www.asurion.com
Use Different Hdmi Port
If your HDMI cable is not working from your PC to the monitor, it might be the port. Sometimes, the port you are using may be damaged or faulty. Switching to a different HDMI port can resolve the issue. Here are some steps to help you out.
Switch Ports On Monitor
Many modern monitors come with multiple HDMI ports. Try using a different port on your monitor. This can help you identify if the problem is with the initial port.
- Turn off your monitor.
- Unplug the HDMI cable from the current port.
- Plug the HDMI cable into a different port.
- Turn on your monitor and check if it works.
Try All Available Ports
If switching the port on the monitor does not work, try all available ports. This way, you can ensure that none of the ports are functioning.
- First, identify all HDMI ports on your monitor.
- Unplug the HDMI cable from your PC.
- Plug the cable into another port on the monitor.
- Connect the other end to your PC.
- Repeat this for all ports on your monitor.
If the issue persists, it might be a problem with the HDMI cable itself. In such cases, trying a new cable can help. By following these steps, you can troubleshoot and identify the problem.
Check For Firmware Updates
Experiencing issues with your HDMI cable from PC to monitor can be frustrating. One effective solution is to check for firmware updates. Firmware updates can fix bugs and improve compatibility. Both your monitor and PC can benefit from these updates.
Monitor Firmware
First, ensure your monitor firmware is up-to-date. Manufacturers often release firmware updates to improve performance. Follow these steps to update your monitor firmware:
- Visit the manufacturer’s website.
- Search for your monitor model.
- Download the latest firmware update.
- Follow the installation instructions provided.
Updating the firmware can resolve many HDMI-related issues. Always restart your monitor after updating.
Pc Bios/uefi
Your PC’s BIOS or UEFI may also need an update. This can ensure better hardware compatibility. Follow these steps to update your PC’s BIOS/UEFI:
- Identify your motherboard model.
- Visit the motherboard manufacturer’s website.
- Download the latest BIOS/UEFI update.
- Follow the provided installation instructions.
Updating BIOS/UEFI can fix many hardware issues. Always back up your data before performing an update.
Keeping your firmware up-to-date ensures the best performance. It can solve many common HDMI issues.
Inspect Pc Hardware
Is your HDMI cable not working between your PC and monitor? Inspecting your PC hardware could solve the issue. Here, we will cover two crucial steps: checking your GPU installation and ensuring your power supply is adequate.
Check Gpu Installation
First, verify that your GPU (Graphics Processing Unit) is properly installed. Follow these steps:
- Turn off your PC and unplug it from the power source.
- Open the PC case using a screwdriver.
- Locate the GPU. It is usually in a PCIe slot.
- Ensure the GPU is fully seated in the slot.
- Check for any loose connections or damaged pins.
If the GPU is not seated correctly, remove it and reinsert it. Make sure it clicks into place. This can solve many display issues.
Ensure Power Supply
Your power supply must be sufficient for your GPU and monitor. Follow these steps:
- Check the power supply rating. It should match or exceed your GPU’s requirements.
- Ensure all power cables are securely connected to the GPU.
- Verify that the PSU (Power Supply Unit) is working. Listen for any unusual noises.
If your power supply is not adequate, consider upgrading it. A stable power supply is crucial for proper GPU operation.
Test With Another Monitor
Facing issues with your HDMI cable? It might be the monitor. Testing with another monitor can help you figure out the problem. Follow these steps to ensure your setup works flawlessly.
Use A Different Monitor
First, connect your PC to another monitor. This step will help identify if the issue is with the original monitor or the HDMI cable.
- Unplug your current monitor.
- Connect the HDMI cable to another monitor.
- Power on the second monitor.
Check if the display appears on the new monitor. If it does, the issue might be with the first monitor. If not, the problem could be with the HDMI cable.
Compare Display Quality
Once the second monitor is connected, compare the display quality. This will help determine if the HDMI cable affects the visual output.
| Quality Check | Observation |
|---|---|
| Resolution | Is the resolution clear and sharp? |
| Color Accuracy | Are the colors vivid and accurate? |
| Flickering | Is there any screen flickering? |
| Lag | Is there any noticeable lag? |
If the display quality is excellent on the second monitor, the first monitor might be faulty. If the quality is poor, consider replacing the HDMI cable.
Contact Technical Support
If your HDMI cable is not working from your PC to your monitor, it can be frustrating. Sometimes, troubleshooting on your own may not resolve the issue. Contacting technical support can be a helpful next step. Here’s how you can get the assistance you need.
Manufacturer Support
Reach out to the manufacturer of your PC, monitor, or HDMI cable. They often have dedicated support teams to assist you. Here are some steps to follow:
- Find the manufacturer’s website.
- Look for the support section.
- Use the contact form or support chat.
- Provide details about the issue and your product model.
Many manufacturers also offer user manuals and troubleshooting guides online. These resources can be helpful before making direct contact.
Professional Assistance
If manufacturer support does not resolve the problem, consider seeking professional assistance. Here are some options:
- Visit a local tech repair shop.
- Hire a certified technician.
- Use online technical support services.
Professionals can diagnose and fix hardware or software issues. They can also provide guidance on compatible cables and settings adjustments.
| Support Type | Contact Method | Response Time |
|---|---|---|
| Manufacturer Support | Email, Chat, Phone | 1-3 Business Days |
| Professional Assistance | In-Person, Online | Same Day to 3 Business Days |
Seeking help from experts ensures a quick resolution to your HDMI connection issues.

Credit: www.drivereasy.com
Frequently Asked Questions
Why Won’t My Computer Connect To My Monitor With Hdmi?
Ensure the HDMI cable is securely connected. Check if the monitor is set to the correct input source. Update your graphics drivers. Test with a different HDMI cable or port.
Why Is My Monitor Hdmi Cable Not Signaling?
Check if the HDMI cable is properly connected. Ensure both devices are powered on. Try a different cable or port.
Why Is My Pc Screen Not Showing Up On My Tv With Hdmi?
Your PC screen might not show on your TV due to a faulty HDMI cable, incorrect input source, or resolution mismatch. Ensure both devices are powered on and correctly connected. Check the TV input source and adjust the PC resolution settings.
Conclusion
Resolving HDMI issues between your PC and monitor can be straightforward. Check cables, settings, and drivers. These steps ensure a smooth connection. Keep your hardware and software updated. Always use quality cables for reliable performance. By following these tips, you can enjoy a seamless display experience.

Hello Good People! This is Pavel and Welcome to PC Delight!
I’m an Electronics Engineer by profession with a passion for Gaming & PC builds. When I came up with the idea for PC Delight, it was my goal to share & offer the very best PC building ideas to tech-loving people like myself.
Since my school days, I’ve been just addicted to gaming & PCs. That leads me to experiment with various ways around the very niche, resulting in great productivity. And I’m here to share those practical experiences. So that next time you start some experiment with your PC builds or struggle to cope with a certain game, I’m here with the solutions. With these philosophies, I started my journey in 2017 and just kept going.