Laptops are all about being compact. Hence most of the newer laptops offer small displays. But, sometimes, you might need a larger display and decide to connect external monitors. But, a problem pops up when you want to connect two monitors, and your laptop has only one HDMI port. So, how to connect two monitors to a laptop with one HDMI port?
Well, if your laptop just has one HDMI connection, you will need to get an HDMI splitter. It has a cable linked to it. Connect one end of the HDMI splitter to the HDMI output port on your PC or laptop to connect two displays. HDMI splitters are not that expensive, and you can find them in any hardware store.
Hence, if you are looking to connect two monitors with one HDMI port on your laptop, then my step-by-step guide is just for you.
Can 1 HDMI port display two monitors?
In practice, twin displays are currently supported by the majority of Windows laptops. However, you must confirm that your laptop can support two additional external displays. And that is dependent on your Windows operating system, your graphics cards’ capabilities, and your drivers.
There are occasions when you only have one HDMI port on your computer, which is often a laptop, but you actually need two ports in order to connect two external displays. In this instance: To have two HDMI ports, use a switch splitter or display splitter.
You just need one HDMI cable if both your laptop or computer and your display have one or more HDMI connections. Make that the HDMI cable and the splitter have the same refresh rate.
How To Connect Two Monitors To A Laptop With One Hdmi Port

It isn’t that difficult to connect two monitors to a laptop with one HDMI port. But you will require a few accessories like an HDMI splitter and HDMI cable.
Step 1: Checking Compatibility
The majority of Windows laptops currently support at least two monitors. However, you must confirm that your computer can support two more external displays.
Verify your operating system. Windows XP/7/8/10, for instance, and later versions all enable multiple monitors. You may check the internet to see if the OS you are using allows dual monitors.
Check the graphics card now. Most graphics card typically has at least two outputs, but to find out whether yours allows attaching two more displays, locate your graphics card and check the specs on the main manufacturer’s website. You may also try upgrading your graphics card if it does not enable adding more displays.

Step 2: Ports on your Laptop
Check the ports that are accessible on the computer and the displays, then locate the proper cords. There are two wires required. A computer or laptop should typically have one of the following four ports: DisplayPort, DVI, VGA, or HDMI. However, we will only need to think about the HDMI port for now.
You will need a DVI to HDMI converter to make them compatible if your laptop or monitor lacks an HDMI connector.
If you don’t know what port your laptop or computer has, have a look at the below image.
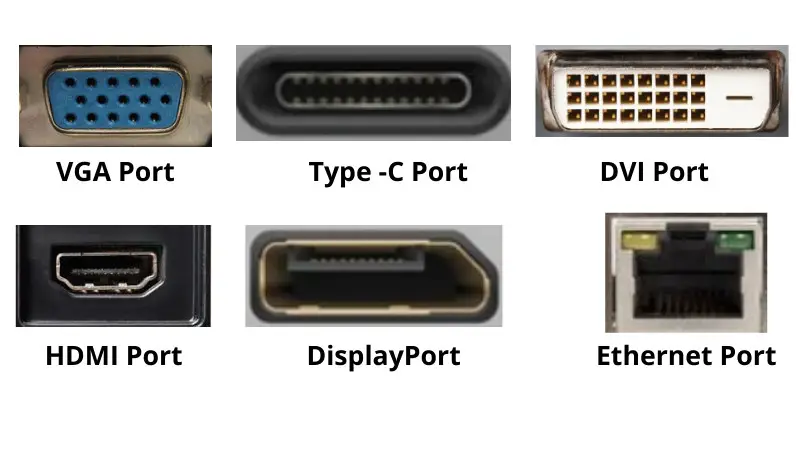
Step 3: Making Connections
As your laptop has only one HDMI port, you will need an HDMI splitter to have a pair of HDMI ports. This will work if your laptop only has one HDMI port, but you actually need two HDMI ports.
One end of this device connects to the single HDMI port on your laptop, while the other side has two HDMI ports, allowing you to connect two monitors to that port. This device has two outputs and one input.
Connect the cables for the first and second external monitors to the appropriate ports on your laptop.
To accomplish this, attach the first monitor’s HDMI cable’s end to the splitter output and the other to the monitor’s HDMI port (if your display lacks HDMI, use a DVI to HDMI or VGA to HDMI converter).
The second monitor should be connected to the splitter’s opposite end in the same manner.
Step 4: Configuring your laptop
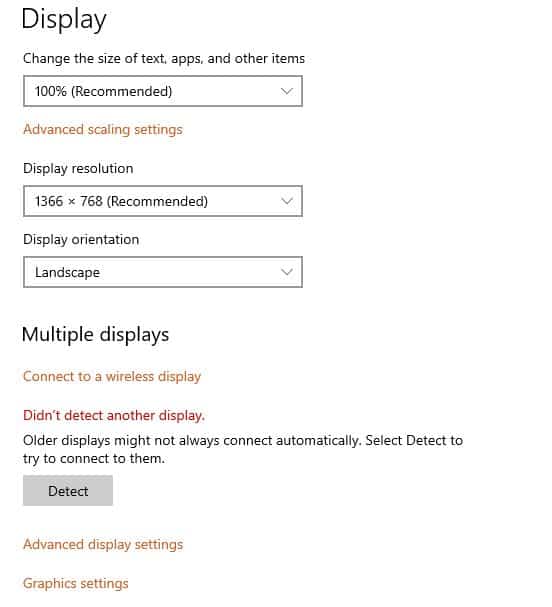
Now you will need to edit the display settings. Go to the settings of your laptop and enter the display settings. For Windows 7 or 8 (click screen resolution). In display mode, there are three screens marked 1, 2, and 3.
In general, displays 2 and 3 are your external monitors, while display 1 is your laptop’s monitor. For each extra screen, you may create a separate configuration by choosing the display and then the content it will display from the “multiple display” option.
To modify your display settings, you have two choices. They are as follows
- Duplicate the display across the two screens: The identical thing will be displayed on both screens using this option.
- Spread your program windows across the two screens by selecting the option of extending the display. Professionals in Document Control typically employ such features so they may, for example, display papers on one screen and an EDMS or register on another.
Step 5: Extending display
Extending the display is the main reason for adding two computers to your laptop. Hence, to do this, follow the steps below.
- Select Extend desktop to this monitor under Multiple screens by clicking display 2, then click Apply.
- Select Extend desktop to this monitor under Multiple screens by clicking display 3, then click Apply.
- You can now utilize the three displays on your laptop after clicking OK to complete the configuration.
Here is a video that talks about HDMI splitter vs PC extended display.
How to connect the dual monitor using a docking station
Using a docking station to connect two monitors to a laptop is another widely used method among users. Many people find this method easier. Below let us see how it is done.
- Check your external displays’ ports first—they may be an HDMI, DVI, or VGA connector—if you want to use a docking station to operate twin monitors with an HDMI port.
- You must purchase a USB type C docking system, which is simple to get in most retail stores and online stores. This indicates that the output source for this device would be a USB C port. Your laptop’s USB B C port should be connected to the USB C docking station.
- Now, connect a DVI or VGA cable from an external display to the appropriate connector on the docking station. This will link the laptop to a single external display.
- After connecting the first display, use an HDMI cable to link the laptop to a second external display immediately. Use a DVI or VGA cable in the docking station. In addition, if the external monitor you are using does not have an HDMI connector. Now, the three displays will be linked.
Here is a video on how to use a docking station to connect 2 monitors to your laptop.
Problems with connecting two monitors with a laptop (With solution)
When connecting numerous displays, Windows could fail to recognize older models. The fact that Windows presents a secondary monitor as the primary monitor may also be an issue. All of these are minor problems, and I will teach you how to deal with them without too much hassle.
Sometimes, simple poor connections, faulty monitors, or cables are the major causes of these issues. Therefore, check that all the wires are correctly connected and do some tests using a different monitor and cable.
If it still does not function, it appears that your graphics card driver is unable to handle the display of multiple monitors effectively. So update the graphics driver following the below guide.
How to Update the Graphics Driver
There are two common ways to update the graphics driver; manual and automatic.
To auto-update your graphics driver, you will need to install a third-party software known as Driver Easy. It allows you to automatically update drivers if you lack the patience to wait to do it. With only a few clicks, its free edition can quickly find and download any outdated drivers on your Windows system.
On the manufacturer’s website, look for the right driver that matches your version of Windows. Simply download it and install it on your computer to manually upgrade the driver. Time and computer expertise are needed for this.
Here’s a video on how to update your graphics driver.
How do I add more HDMI ports?
Instead of frequently switching cables, you may connect more devices with multiple HDMI ports. Sadly, even the newest computers and displays only have one or two HDMI connectors. You might thus need to add a few additional ports.
You need to buy an HDMI switch if you want a quick and simple solution. You get additional ports from a switch. It must be put close to an electrical outlet and the port on the display because it has HDMI and AC connections. You may begin attaching other devices after it is hooked into the HDMI port on the TV and the outlet.
Extra Tips to connect external monitors with laptop Via Adapter
- Through the display settings on your computer, you may manage the displays. The primary display is, by default, your computer screen. However, you may alter this and choose which monitor will serve as the primary display.
- Some adapters support specific operating systems. As a result, while some HDMI adapters only support Windows or macOS, others support all the main operating systems. Make sure the Adapter you select is compliant with your operating system.
FAQ
Does an HDMI splitter work?
Answer: Although HDMI splitters are functional, there are a few things to consider before purchasing one. Despite the fact that they are replicating a digital signal, they do not immediately lose quality. However, there is less of a guarantee when utilizing inferior hardware or a non-powered HDMI Splitter. Considering the length of the wire, splitters used with excessively lengthy HDMI cables may have signal quality problems.
What is the difference between the HDMI Splitter and HDMI Switch?
Answer: With the help of an HDMI switch, you may switch between numerous sources while just connecting one cable to your TV. As you’ve probably guessed, a splitter divides a single signal among many HDMI wires.
What type of splitter do I need for dual monitors?
Answer: A splitter with numerous inputs is advised if you wish to broadcast material on various monitors or TVs. A 1×2 splitter is a fantastic choice if you want to display it on two screens.
Conclusion
Newer laptop screens are quite compact, and sometimes they can cause problems while you are doing work like editing videos, playing high-resolution games, and more. Thus, today in this guide, I discussed How To Connect Two Monitors To A Laptop With One HDMI Port.
And I hope by now you have understood the whole process of the connection, and you should have no trouble connecting external displays to your laptop. Before making the connection, just make sure that you have everything around your hand so you do not have to keep looking for an Adapter or cables in the middle of your work.

Hello Good People! This is Pavel and Welcome to PC Delight!
I’m an Electronics Engineer by profession with a passion for Gaming & PC builds. When I came up with the idea for PC Delight, it was my goal to share & offer the very best PC building ideas to tech-loving people like myself.
Since my school days, I’ve been just addicted to gaming & PCs. That leads me to experiment with various ways around the very niche, resulting in great productivity. And I’m here to share those practical experiences. So that next time you start some experiment with your PC builds or struggle to cope with a certain game, I’m here with the solutions. With these philosophies, I started my journey in 2017 and just kept going.

