Blu-ray players read high-definition Blu-ray discs, which then relay the data from the discs and show the output on a television. When you want to watch movies on your computer in greater HD quality, you might occasionally wish to connect a blu-ray player. So, How to connect a blu ray player to a computer monitor?
Most of the time, desktop PCs, computer monitors, and other audio receivers may be directly connected to Blu-ray player equipment through cable connections. And many of us will pick Blu Ray for its stereoscopic audio and video transmission for a more authentic home theater experience.
Hence, if you want to connect a Blu-Ray player to your monitor, I have your back. Today I will discuss every method that you can use to connect your Blu-Ray drive to a computer monitor.
Can you connect a Blu-ray player to a computer monitor?
Yes. You can. It is essentially plug-and-play to connect a standalone Blu-ray player to a computer monitor. The HDMI connector on the Blu-ray player’s rear should be able to be connected directly to the HDMI port on display. Because earlier video cards lack HDCP compatibility on the VGA connection, connecting your Blu-ray player to your computer often won’t work.
How to connect a blu ray player to a computer monitor

Blu-ray players can be connected to a computer monitor in different ways. Even though using an HDMI cable is the best possible way to do it. But we will also discuss other options in case your monitor doesn’t come with an HDMI port.
Method 1: Using HDMI Port
The first and most effective way to connect a Blu-ray player to a computer monitor is using an HDMI cable.
- Step 1: Connecting the HDMI
The HDMI port is located on the back of your computer display. The HDMI cable should be plugged into your Blu-ray player and display.
- Step 2: Setting the Input of the monitor
You may connect the Blu-ray player to the display and change the input on display to HDMI if your desktop pc has an HDMI port. The inconvenient issue is that if your display has several HDMI ports, you’ll need to switch the source on your computer.
Method 2: Using HDMI-VGA cable
In case your monitor doesn’t have an HDMI port, you will need to use an HDMI to VGA connection.
- Step 1: Connecting HDMI to VGA
First, attach the HDMI side of your HDMI-to-VGA cable to your Blu-ray player’s HDMI port. After that, attach the HDMI to the VGA cable’s VGA end to the display’s VGA port on the rear.
- Step 2: Connecting Audio Cables
- RCA (red and white) audio cables should now be connected to the RCA connectors on your Blu-ray player. This will complete the audio connectivity.
- The RCA input ports on your audio equipment should receive the opposite end of your RCA audio cables. This gadget can be a stereo, TV, or audio-transmitting device with RCA connections.
- Step 3: Checking Everything
Your computer’s display, Blu-ray player, and audio system should all be turned on. The Blu-ray player’s visual signal will now be transmitted to your computer monitor, and your audio device will transmit its audio signal.
Method 3: Wireless Connection
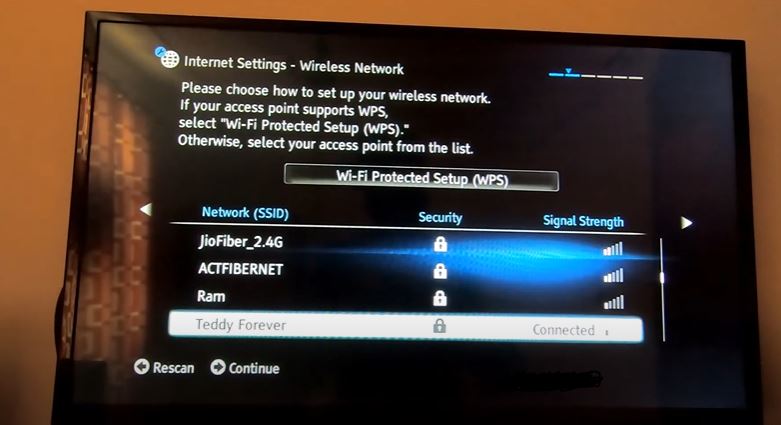
You may use this technique to wirelessly link your computer monitor to your Blu-ray player if your computer display doesn’t have an HDMI connector. You need a high-speed internet connection for this strategy because it uses WiFi. Follow the instructions I’ll provide below.
- Step 1: Turning on Everything
To guarantee that all visitors have the same internet connection, turn on the computer monitor, the blue-ray player, and the WiFi connection on the computer monitor. Now switch on the Blu-ray monitor and choose the ideal display input, such as HDMI 1.
- Step 2: Scrolling through the Menu
Use the remote to access the Home page by selecting the “Home” icon. Select “Network Settings” from the toolbar after that.
- Step 3: Setting up WiFi
Select “Internet Settings” from the “Network Settings” option, then navigate to the “Wireless Network” option. Click “Wireless Network” after that. There are three options: scan, WiFi secured setup, and manual registration. If your router supports WPS instantly, make sure to select the second choice to establish your network. If not, hit enter to launch the scan.
- Step 4: Confirming connections
There will soon be a list of networks that are accessible. Select “Auto” beneath “IP address and proxy server.” Choose “Save & Connect” by pressing the up button key after that. As a result, the Blu-ray player and computer monitor will be wirelessly connected.
How to Connect a DLNA Blu-ray Player to the Computer Monitor?
Users may stream media assets like music, movies, and images from their portable hard drive to a Blu-ray Disc player that supports DLNA across their network. Follow the steps below to understand how you can connect a Blu-ray player using DLNA.
- Step 1: Proper Connections
You’ll need a router and a working broadband connection to get started. Connect your Blu-ray Player to your PC via network wires or wirelessly after that.
To have the optimum functionality and to avoid radio frequency interference, it is highly recommended that these equipment be linked using Ethernet connections.
- Step 2: Setting up DLNA in Computer
Following the network connection of your computer monitor and DLNA Blu-ray player. Press “Wins key + I” on the keypad. The Windows Settings dialog box will be shown. A device icon should be chosen. In the new window, click the Add Bluetooth or other devices option.
- Step 3: Confirming the connections
Tick the “next to “Xbox controllers with Wireless Adapter, DLNA, and more” under the All others tab. Locate your Blu-ray player there and choose to join it to the DLNA connection from the popup box.
You now have successfully connected your blu-ray player with the computer monitor using DLNA technology. Here’s a video if you are still confused!
Can I connect a blu-ray player with my laptop?
You can connect a Blu-ray player to a laptop even if it doesn’t have an HDMI input. Keep in mind that the HDMI cable has to fit into each HDMI jack on both ends. However, you may purchase HDMI adapters and use them to connect your laptop to a Blu-ray player if your machine lacks any HDMI connections.
How to Use Blu-ray Player Aiseesoft to play blu-ray videos on a computer monitor
Aiseesoft is software that will enable you to play all blu-ray videos on your computer monitor easily. This will help you to play any blu-ray video on your computer despite your monitor’s resolution.
Choosing the Win option. On your computer display, simply download the Blu-ray Player. The Blu-ray disc has to be put into the Blu-ray drive. Select a Blu-ray disc or directory to play by clicking Launch Disc on the BD player program’s UI. Then, the program will start loading.
The Blu-ray menu is now available here. To begin the movie, choose your preferred audio or subtitle track, then click the Play Movie button.
FAQ
This section is all about FAQs. So far, we have discussed all the possible methods for connecting blu- ray players with monitors. Now we will talk about a few questions that might revolve around your head.
Can a PC monitor be used as a DVD player?
Answer: Yes, you can use a monitor as a DVD player. But, the quality of the output will differ significantly from monitor to monitor and from DVD player to DVD player when a PC display is connected to a DVD player. The built-in content protection on computer displays also has the potential to obstruct the connection.
Can VLC play Blu-ray?
Answer: Yes, you can use VLC to play Blu-ray movies on a Windows computer or laptop by performing a few additional steps. VLC also supports playing Blu-ray movies on Windows computers and laptops. Keep in mind that VLC 2.0 or later is required.
What devices can play Blu-ray?
Answer: Only Blu-ray drives and equipment can play Blu-ray discs. a Blu-ray disc that won’t play on your CD or DVD device. There are, however, several brands of Blu-ray disc players, and many modern PCs generally come with Blu-ray drives. Microsoft’s Xbox One and Sony’s PS 3 and 4 are both Blu-ray compatible.
Conclusion
Blu-ray players can surely enhance your video playing experience. But many times, you might not have access to a TV and need to connect it to a computer monitor. So, today in this guide, I discussed how to connect a Blu-ray player to a computer monitor.
Primarily there are two methods of connecting this, but we prefer the HDMI connection more as it will ensure better image quality. However, the final image quality will depend on your monitor’s resolution and ability to play Blu-ray videos.

Hello Good People! This is Pavel and Welcome to PC Delight!
I’m an Electronics Engineer by profession with a passion for Gaming & PC builds. When I came up with the idea for PC Delight, it was my goal to share & offer the very best PC building ideas to tech-loving people like myself.
Since my school days, I’ve been just addicted to gaming & PCs. That leads me to experiment with various ways around the very niche, resulting in great productivity. And I’m here to share those practical experiences. So that next time you start some experiment with your PC builds or struggle to cope with a certain game, I’m here with the solutions. With these philosophies, I started my journey in 2017 and just kept going.
