Alienware monitor not turning on could be due to power issues or incorrect cable connections. Ensure all cables are securely connected and the power source is active.
Alienware monitors are known for their high performance and top-tier display quality, making them a popular choice among gamers and professionals. Despite their reliability, users may sometimes encounter issues where the monitor refuses to turn on. This problem can be frustrating, especially if you rely on your monitor for work or gaming.
Common causes include power supply issues, faulty cables, or even internal hardware problems. By systematically checking each potential cause, you can often identify and resolve the issue quickly. This guide will help you troubleshoot and fix your Alienware monitor effectively.

Credit: www.reddit.com
Check Power Connection
Is your Alienware monitor not turning on? The first step is to check the power connection. Often, the issue lies in a loose or faulty power connection. Follow these steps to ensure your monitor gets the power it needs.
Ensure Plug Is Secure
First, make sure the power plug is securely connected. A loose connection can prevent the monitor from turning on.
- Check the plug at the monitor end.
- Ensure it is firmly inserted.
- Check the plug at the wall outlet.
- Make sure it is not loose.
Also, inspect the power cable for any visible damage. If the cable looks worn out, consider replacing it.
Test Power Outlet
Next, test the power outlet. A faulty outlet can cause your monitor to stay off. Follow these simple steps:
- Unplug the monitor from the current outlet.
- Plug a different device into the same outlet.
- See if the other device powers on.
If the other device works, the outlet is fine. If not, try a different outlet.
Sometimes, using a surge protector or power strip can cause issues. Plug the monitor directly into the wall outlet. This will help you determine if the power strip is the problem.
| Step | Action |
|---|---|
| 1 | Ensure plug is secure at both ends. |
| 2 | Check the power cable for damage. |
| 3 | Test the power outlet with another device. |
| 4 | Try a different power outlet. |
| 5 | Avoid using surge protectors or power strips. |
By following these steps, you can troubleshoot the power connection issue. If the problem persists, consider other troubleshooting steps or seek professional help.
Inspect Power Cord
Your Alienware monitor is not turning on. Inspect the power cord first. A faulty power cord can cause this issue. Follow the steps below to check the power cord.
Look For Damage
Examine the power cord carefully. Look for any visible damage. Here are some common signs of damage:
- Frayed wires
- Exposed metal
- Burn marks
- Kinks or twists
If you find any damage, replace the power cord immediately. A damaged cord can be dangerous. Ensure your safety and your monitor’s health.
Try A Different Cord
If the power cord looks fine, try using a different one. Borrow a compatible cord from another device. Plug it into your monitor. Turn on the monitor and see if it works.
Using a different cord helps rule out power cord issues. If the monitor turns on, the original cord is faulty. Replace it with a new, high-quality power cord.
Here is a table for reference:
| Action | Outcome |
|---|---|
| Check for visible damage | Replace if damaged |
| Try a different power cord | Monitor turns on |
| Monitor still off | Problem not with cord |
By inspecting and testing the power cord, you can quickly identify the issue. This step can save you time and effort.
Examine Power Button
Is your Alienware monitor not turning on? The power button might be the issue. Let’s check out some steps to ensure your power button works correctly.
Verify Button Functionality
The first step is to verify if the power button works. Follow these simple steps:
- Press the power button firmly.
- Look for any lights on the monitor.
- Check if the screen flickers or shows any signs of life.
If you see lights or flickering, the button might be working. If not, continue with the next step.
Check For Stuck Button
Sometimes, the power button can get stuck. This is how you can check:
- Gently press around the edges of the power button.
- Listen for a clicking sound.
- Feel for any resistance when pressing the button.
If the button feels stuck, try to gently wiggle it. Use a small tool to carefully loosen it if needed.
Important: Do not use excessive force to avoid damage.
Monitor Settings
Sometimes, your Alienware monitor might not turn on due to incorrect settings. Checking and adjusting the monitor settings can often solve the problem. Below, we will guide you through some essential adjustments.
Adjust Brightness
Brightness settings can affect your monitor’s display. Follow these steps to adjust the brightness:
- Press the Menu button on your monitor.
- Navigate to the Brightness/Contrast menu.
- Use the Up and Down buttons to adjust the brightness.
- Press the Menu button again to save changes.
Make sure the brightness is not set to zero. If it is, increase it to a visible level.
Reset To Factory Settings
If adjusting the brightness does not work, try resetting your monitor to factory settings. This can resolve various issues. Follow these steps:
- Press the Menu button on your monitor.
- Navigate to the Other Settings menu.
- Select Factory Reset from the options.
- Confirm the reset by pressing the Menu button.
Resetting your monitor will revert all settings to default. This can help fix any configuration problems.
Computer Connection
Is your Alienware monitor not turning on? One common issue is the computer connection. Ensuring a proper connection can solve this problem quickly. Here are some steps to help you.
Check Hdmi/displayport
First, check the HDMI or DisplayPort connection. These cables send video signals to your monitor. A loose or faulty cable can stop the monitor from turning on.
- Ensure the cable is firmly plugged into the monitor and computer.
- Inspect the cable for any visible damage.
- Try using a different HDMI or DisplayPort cable.
Reconnect Cables
If the cables seem fine, try reconnecting them. Sometimes, simply unplugging and plugging back in can fix the issue.
- Turn off your computer and monitor.
- Unplug the HDMI or DisplayPort cable from both devices.
- Wait for a minute before reconnecting the cables.
- Turn on the monitor and computer to check if the issue is resolved.
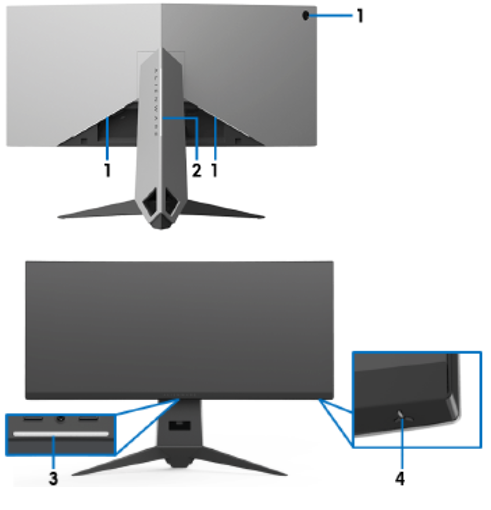
Credit: www.dell.com
Graphics Card Issues
An Alienware monitor not turning on can be frustrating. Often, the graphics card is the culprit. Ensure your graphics card is working properly to fix the issue. Below are steps to resolve common graphics card problems.
Update Drivers
The first step is to update your drivers. Outdated drivers can cause your monitor to not work.
- Open the Device Manager.
- Expand the “Display Adapters” section.
- Right-click your graphics card and select “Update Driver”.
- Follow the on-screen instructions.
Reseat Graphics Card
If updating drivers doesn’t work, try to reseat the graphics card. This means removing and reinserting it.
- Turn off your computer and unplug it.
- Open the case carefully.
- Locate the graphics card and gently remove it.
- Clean any dust from the slot.
- Reinsert the card firmly into the slot.
- Close the case and plug in your computer.
Turn on your computer and check if the monitor works.
| Step | Description |
|---|---|
| 1 | Update Drivers |
| 2 | Reseat Graphics Card |
External Devices
Sometimes, your Alienware monitor may not turn on due to external devices. It’s important to check these devices. They can interfere with the monitor’s power. Follow these simple steps to troubleshoot.
Disconnect Peripherals
First, disconnect all peripherals from the monitor. This includes:
- Keyboards
- Mice
- USB drives
- External hard drives
- Webcams
After disconnecting, try to power on the monitor. Sometimes, a faulty peripheral can cause issues. If the monitor turns on, reconnect each device one by one. This helps identify the faulty peripheral.
Test Without Accessories
Testing without accessories can help. Remove any additional accessories. This includes:
- HDMI splitters
- Adapters
- Docking stations
Just connect the monitor directly to the computer. Use the primary video cable. If the monitor works, the problem is with an accessory. Replace or troubleshoot the accessory accordingly.
| Peripheral | Action |
|---|---|
| Keyboard | Disconnect |
| Mouse | Disconnect |
| USB Drive | Disconnect |
| External Hard Drive | Disconnect |
| Webcam | Disconnect |
| HDMI Splitter | Remove |
| Adapter | Remove |
| Docking Station | Remove |
By following these steps, you can identify the issue. This will help you get your Alienware monitor working again.
Firmware Updates
Ensuring your Alienware monitor has the latest firmware can solve many issues. This includes the problem of the monitor not turning on. Firmware updates improve performance and fix bugs. It’s essential to keep your monitor’s firmware up-to-date.
Check For Updates
First, check if there are new firmware updates. Go to the Alienware support website. Enter your monitor’s model number. Look for the latest firmware version available.
You can also use the Alienware Command Center. Open the application and navigate to the Updates section. This will show if any new firmware updates are available.
Install Latest Firmware
Next, download the latest firmware. Make sure to save it to a known location on your computer.
Follow these steps to install the firmware:
- Connect the monitor to your computer using a USB cable.
- Open the downloaded firmware file.
- Follow the on-screen instructions to complete the installation.
- Restart your monitor after the update completes.
Ensure you do not turn off the monitor during the update process. This can cause further issues.
Test On Another Device
Is your Alienware monitor not turning on? Don’t worry, you can troubleshoot it. One effective way is to test the monitor on another device. This helps identify if the issue lies with the monitor or your computer.
Connect To Another Computer
First, connect your Alienware monitor to another computer. Use the same cables and ports. This will help you check if the problem is with the monitor or your computer.
- Ensure both devices are off before connecting.
- Securely plug in the cables to avoid loose connections.
- Power on both the computer and monitor.
If the monitor works with the second computer, your main computer might have issues. It could be a graphics card or port problem.
Try A Different Monitor
Next, try connecting a different monitor to your main computer. Use the same cables and ports. This helps to see if your computer is the problem.
- Turn off your main computer before connecting a different monitor.
- Connect the cables securely to the new monitor.
- Power on your computer and the different monitor.
If the different monitor works, the issue likely lies with your Alienware monitor. If it doesn’t work, the problem is with your computer.
By following these steps, you can better understand the issue. This makes it easier to find a solution.
Contact Support
If your Alienware monitor is not turning on, contacting support is crucial. This step can save you time and ensure you get the right help.
Warranty Information
Check if your Alienware monitor is still under warranty. This will determine the kind of support you can get. You can find warranty details on the Alienware website or in the original packaging.
| Warranty Type | Coverage |
|---|---|
| Standard Warranty | 1 Year |
| Extended Warranty | Up to 3 Years |
Get Professional Help
If your monitor is under warranty, contact Alienware support. You can reach them via phone, email, or live chat.
- Have your serial number ready.
- Explain the issue in detail.
- Follow the instructions provided by the support team.
If your warranty has expired, you can still get professional help. Find a certified technician to inspect your monitor. Make sure they are trusted and have good reviews.
- Search for local technicians.
- Check their credentials and reviews.
- Get a quote before proceeding.
Professional help ensures your monitor is fixed correctly. Don’t try to fix it yourself if you lack expertise.
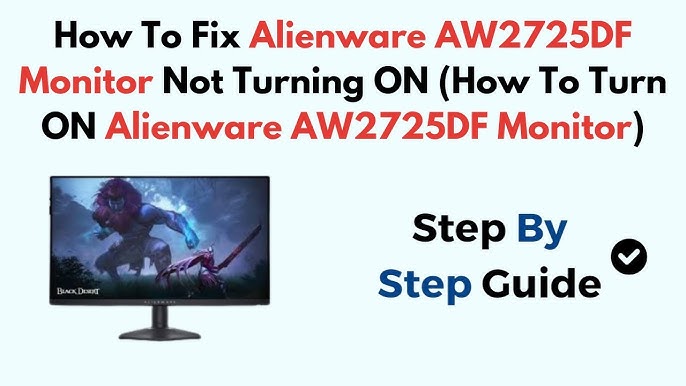
Credit: www.youtube.com
Frequently Asked Questions
Why Won’t My Alienware Screen Turn On?
Check power connections and ensure the battery is charged. Try restarting the laptop. If the screen remains off, connect an external monitor to test. You may also need to update or reinstall graphics drivers. For hardware issues, contact Alienware support.
How Do I Wake Up My Alienware Monitor?
Press any key on your keyboard or move the mouse. Ensure the monitor is plugged in and powered on. Check the connection between the monitor and computer. Adjust the power settings in the monitor’s menu if needed.
Why Is My Monitor Screen Not Turning On?
Check if your monitor is properly plugged in and powered on. Ensure cables are securely connected. Test with another device or cable.
Conclusion
Experiencing an Alienware monitor that won’t turn on can be frustrating. Follow our troubleshooting steps to resolve the issue. Ensure all connections are secure and check for power supply issues. If problems persist, contacting Alienware support might be necessary. Regular maintenance can prevent future issues and ensure optimal performance.

Hello Good People! This is Pavel and Welcome to PC Delight!
I’m an Electronics Engineer by profession with a passion for Gaming & PC builds. When I came up with the idea for PC Delight, it was my goal to share & offer the very best PC building ideas to tech-loving people like myself.
Since my school days, I’ve been just addicted to gaming & PCs. That leads me to experiment with various ways around the very niche, resulting in great productivity. And I’m here to share those practical experiences. So that next time you start some experiment with your PC builds or struggle to cope with a certain game, I’m here with the solutions. With these philosophies, I started my journey in 2017 and just kept going.
