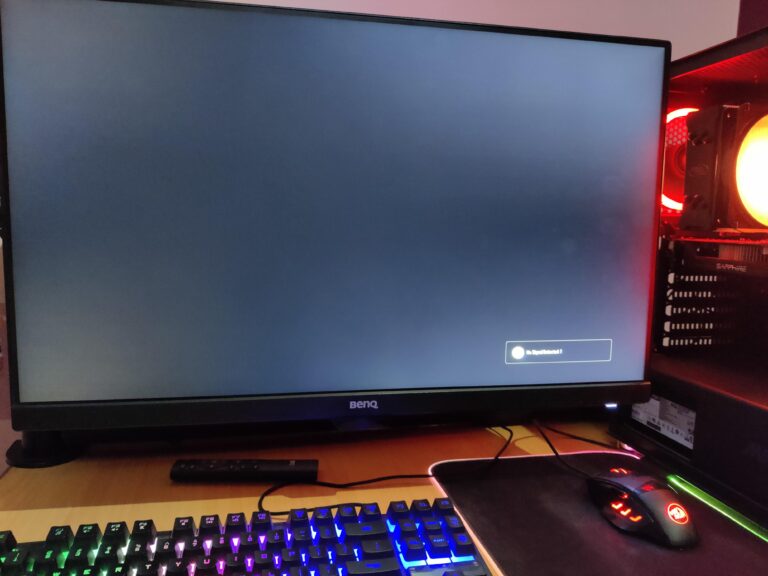A “No Signal” error on a monitor can result from a loose cable or incorrect input settings. Ensure cables are secure and inputs are correct.
Facing a “No Signal” error on your monitor can be frustrating, especially when you need to use your PC urgently. This issue typically arises from simple problems like loose cables or incorrect input settings. A quick check of your connections and ensuring your monitor is set to the right input can often solve the problem.
If the issue persists, it might be worth inspecting your graphics card or trying a different cable. Understanding these common causes can save time and help you get your system up and running smoothly. For more in-depth troubleshooting, consider consulting your monitor or PC manual.
Check Cable Connections
Experiencing a PC No Signal to Monitor issue can be frustrating. One common cause is loose or faulty cable connections. Ensuring all cables are properly connected can often resolve the issue.
Inspect Hdmi/displayport
Start by examining the HDMI or DisplayPort cables. Ensure they are plugged into the correct ports. Check both ends of the cable for a secure fit.
- Check the cable for any visible damage or wear.
- Switch to a different HDMI/DisplayPort cable, if available.
- Test the cable on another monitor or device.
Switching cables can help identify if the cable is faulty.
Tighten Loose Cables
Loose cables can disrupt the signal between your PC and monitor. Ensure all cables are tightly connected.
- Unplug the cable from both the PC and monitor.
- Inspect the connectors for any debris or damage.
- Firmly plug the cable back into both devices.
Make sure the cable is snug and does not wobble.
These steps can often resolve the PC No Signal to Monitor problem. Proper cable connections ensure a stable signal.

Credit: m.youtube.com
Test With Another Monitor
Experiencing a “No Signal” message on your monitor can be frustrating. One effective way to troubleshoot this issue is to test with another monitor. This method helps you determine if the problem lies with your computer or your monitor.
Borrow A Monitor
If you have access to another monitor, borrow it for testing. This could be from a friend, family member, or even a spare one you have at home. Connect this borrowed monitor to your PC. Ensure all cables are securely connected. Turn on both the PC and the borrowed monitor. If the borrowed monitor displays correctly, your original monitor might be faulty.
Check For Display
Once you have connected the borrowed monitor, check for a display. Look for any signs of life such as lights or logos. If the borrowed monitor shows a display, your original monitor is likely the issue. If there is still no signal, the problem might be with your PC.
Common issues to check include:
- Loose cables
- Faulty ports
- Graphics card issues
If you need further assistance, consider seeking help from a professional.
Verify Input Source
Are you facing the dreaded “PC No Signal to Monitor” issue? One common fix is to verify the input source. The monitor might be set to the wrong input. Follow these steps to ensure your monitor displays correctly.
Select Correct Input
First, ensure the monitor is on the correct input source. Monitors have multiple input options such as HDMI, DisplayPort, and VGA. Check the monitor’s input settings and match it with the cable connected to your PC.
- Press the Input or Source button on your monitor.
- Cycle through the options until you find the correct input.
- Ensure it matches the port your PC is using.
Adjust Monitor Settings
If the input source is correct, adjust your monitor settings. Monitors often have a menu button. Use it to navigate to Input Settings.
- Press the Menu button on your monitor.
- Navigate to Input Settings or Source Settings.
- Select the input that matches your PC connection.
- Save the settings and exit the menu.
| Monitor Brand | Input Button | Menu Navigation |
|---|---|---|
| Dell | Source | Menu > Input Source |
| HP | Input | Menu > Source Control |
| LG | Input | Menu > Input |
By ensuring the correct input source and adjusting the monitor settings, you can often resolve the “PC No Signal to Monitor” issue.
Update Graphics Drivers
Experiencing a “No Signal” error on your monitor can be frustrating. One common cause is outdated graphics drivers. Updating your graphics drivers can resolve this issue quickly. Follow these steps to ensure your drivers are current.
Download Latest Drivers
To start, you need to download the latest graphics drivers. Visit the official website of your graphics card manufacturer. Look for the driver download section.
- For NVIDIA: Go to NVIDIA Drivers
- For AMD: Visit AMD Drivers
- For Intel: Access Intel Drivers
Enter your graphics card model in the search bar. Download the latest driver compatible with your operating system.
Install Updates
Once the driver is downloaded, locate the file on your computer. Double-click the file to start the installation process.
- Follow the on-screen instructions.
- Accept the license agreement.
- Choose a clean installation for best results.
After the installation completes, restart your computer. This ensures the new driver is fully integrated.
Updating graphics drivers is a simple yet effective solution. It can fix the “No Signal” error on your monitor.
Inspect Graphics Card
Experiencing “PC No Signal to Monitor” can be frustrating. One common cause is issues with the graphics card. Inspecting your graphics card can help resolve this problem. Follow these steps to ensure your graphics card is functioning properly.
Reseat Graphics Card
Sometimes, a loose graphics card causes signal issues. Reseating the card can fix this. Follow these simple steps:
- Turn off your PC and unplug it.
- Open the computer case.
- Locate the graphics card in its slot.
- Carefully remove the card from the slot.
- Reinsert the card firmly into the slot.
- Close the case and power on your PC.
Check For Damage
Physical damage to the graphics card can cause signal loss. Inspect the card for any visible issues:
- Look for broken or bent pins.
- Check for burnt components.
- Ensure the cooling fan is intact.
If you find any damage, you may need to replace the graphics card. A damaged card often fails to send a signal to the monitor.
Reset Bios Settings
Experiencing a no signal issue with your PC monitor can be frustrating. One effective way to resolve this is by resetting the BIOS settings. This process can help correct any misconfigurations that might be causing the problem. Follow the steps below to reset your BIOS settings and potentially restore your monitor’s signal.
Enter Bios Menu
To reset the BIOS settings, you need to enter the BIOS menu. Restart your PC and press the BIOS key during startup. Common BIOS keys include F2, F10, Delete, or Esc. The exact key depends on your motherboard.
- Restart your PC
- Press the correct BIOS key during startup
- Wait for the BIOS menu to appear
If you are unsure about the key, refer to your PC or motherboard manual. You can also look for a message during startup that tells you which key to press.
Restore Default Settings
Once in the BIOS menu, find the option to restore default settings. This option is often labeled as Load Setup Defaults or Reset to Default.
- Navigate to the Exit or Save & Exit tab
- Select Load Setup Defaults or similar option
- Confirm the action and exit the BIOS
Restoring the default settings can fix configuration errors. This may resolve the no signal issue. Remember to save your changes before exiting the BIOS menu.
| Step | Action |
|---|---|
| 1 | Enter BIOS menu |
| 2 | Navigate to Exit tab |
| 3 | Select Load Setup Defaults |
| 4 | Save changes and exit |
By following these steps, you can reset your BIOS settings. This may help restore the signal to your monitor. Always ensure you save your changes before exiting the BIOS menu.
Check Power Supply
A common issue causing no signal to the monitor is the power supply. Ensuring your power supply is functioning correctly can help diagnose the problem. Follow these steps to verify and test the power supply.
Verify Power Connection
First, ensure all power cables are securely connected. Check the power cable from the monitor to the wall outlet. Confirm the power cable from the PSU (Power Supply Unit) to the motherboard is connected.
- Check the wall outlet for power.
- Verify the monitor’s power cord is plugged in.
- Ensure the PSU power cable is connected to the motherboard.
If the connections are loose, the monitor might not receive power. Use a different power outlet to rule out faulty wall sockets.
Test Psu Functionality
Testing the PSU ensures it delivers power correctly. Follow these steps to test the PSU:
- Turn off the PC and unplug the power cable.
- Open the PC case to access the PSU.
- Use a PSU tester to check the PSU’s output.
- Connect the tester to the PSU and turn it on.
- Observe the tester’s readings for any issues.
If you don’t have a PSU tester, use the paper clip method:
- Unplug the PSU from the motherboard.
- Bend a paper clip into a U-shape.
- Insert one end of the clip into the green wire’s pin on the 24-pin connector.
- Insert the other end into any black wire’s pin.
- Plug in the PSU and switch it on.
- If the PSU fan spins, the PSU is likely functional.
If the PSU fails these tests, consider replacing it. A functional PSU is essential for your PC’s performance.

Credit: www.drivereasy.com
Examine Ram Modules
Experiencing a “No Signal” error on your PC can be frustrating. One common culprit is the RAM. Examining and troubleshooting your RAM modules can often resolve the issue.
Reseat Ram
First, make sure the PC is turned off and unplugged. Open the case and locate the RAM modules.
- Press the clips on either side of the RAM slot.
- Remove the RAM module carefully.
- Reinsert the RAM firmly until it clicks.
- Repeat for all RAM modules.
Reseating the RAM can fix contact issues. These issues often cause the “No Signal” error.
Run Memory Test
Use a memory test tool to check your RAM. This helps identify faults in the memory.
- Download a memory test tool like MemTest86.
- Create a bootable USB drive with the tool.
- Restart your PC and boot from the USB drive.
- Run the memory test and follow the on-screen instructions.
Running a memory test can reveal faulty RAM. Replace any faulty modules identified.
Examining and troubleshooting your RAM modules can often resolve the “No Signal” error. This ensures your PC runs smoothly.
Use Safe Mode
Dealing with a PC that shows no signal to the monitor can be frustrating. One effective method to troubleshoot this issue is to use Safe Mode. Safe Mode loads a minimal set of drivers and can help you identify the root cause of the problem.
Boot Into Safe Mode
To start, you need to boot into Safe Mode. This process varies depending on your operating system.
- Restart your PC.
- Press the F8 key continuously before Windows loads.
- Select Safe Mode from the Advanced Boot Options menu.
If you use Windows 10, follow these steps:
- Press Shift and select Restart from the power menu.
- Choose Troubleshoot > Advanced options > Startup Settings.
- Click Restart and then press F4 for Safe Mode.
Diagnose Display Issues
Once in Safe Mode, you can diagnose display issues. Safe Mode uses basic drivers, making it easier to find faulty hardware or software.
- Check if the monitor works in Safe Mode.
- If it does, the issue might be with recent driver updates.
- Update or roll back your display drivers.
- Go to Device Manager and right-click your display adapter.
- Select Update driver or Roll back driver.
Still seeing no signal? The issue might be hardware-related. Check your monitor’s connections and cables.
Use the table below for quick troubleshooting steps:
| Step | Action |
|---|---|
| 1 | Check cable connections |
| 2 | Test with another monitor |
| 3 | Inspect graphics card seating |
Following these steps can help you solve the no signal issue. Safe Mode simplifies the process by using basic drivers.

Credit: m.youtube.com
Seek Professional Help
Sometimes, solving the “PC No Signal to Monitor” issue at home is tough. Professional help can save time and prevent further damage. Let’s explore some options.
Consult A Technician
Consulting a technician can be the quickest way to fix the issue. Technicians have expert knowledge and tools. They can diagnose the problem accurately. A technician checks both hardware and software components. This ensures a thorough examination of your system.
Here’s what a technician might do:
- Inspect cables and connections
- Test the monitor with another PC
- Check the graphics card and motherboard
- Update or reinstall drivers
Consider Warranty Options
If your PC or monitor is under warranty, take advantage of it. Warranties often cover repairs or replacements. This can save you money and hassle. Here’s how to check your warranty:
- Find the purchase receipt
- Check the warranty period
- Contact the manufacturer
- Provide necessary details like serial number
Manufacturers usually offer support services. They can guide you through the process. This ensures your PC or monitor gets fixed or replaced.
| Step | Action |
|---|---|
| 1 | Check cables and connections |
| 2 | Test monitor with another PC |
| 3 | Check warranty status |
| 4 | Consult a technician |
Frequently Asked Questions
Why Is My Computer Running No Signal To The Monitor?
Your computer may run no signal to the monitor due to loose cables, faulty hardware, or incorrect input settings. Check connections and settings.
Why Is My Pc Not Detecting My Monitor?
Your PC might not detect your monitor due to loose cables, outdated drivers, or incorrect settings. Check connections, update drivers, and adjust display settings.
Why Does My Pc Turn On But No Display To Monitors?
Your PC may turn on but show no display due to loose cables, faulty GPU, or RAM issues. Check connections and hardware.
Conclusion
Resolving the “PC No Signal to Monitor” issue can be simple. Check connections, cables, and hardware. Update drivers regularly. If problems persist, consult a professional. Ensuring your system is well-maintained can prevent future issues. A properly functioning monitor enhances productivity and reduces frustration.
Keep these tips in mind for a smooth computing experience.

Hello Good People! This is Pavel and Welcome to PC Delight!
I’m an Electronics Engineer by profession with a passion for Gaming & PC builds. When I came up with the idea for PC Delight, it was my goal to share & offer the very best PC building ideas to tech-loving people like myself.
Since my school days, I’ve been just addicted to gaming & PCs. That leads me to experiment with various ways around the very niche, resulting in great productivity. And I’m here to share those practical experiences. So that next time you start some experiment with your PC builds or struggle to cope with a certain game, I’m here with the solutions. With these philosophies, I started my journey in 2017 and just kept going.