Ensure the HDMI cable is securely connected. Check the input source on your HP monitor.
Experiencing issues with your HP monitor not detecting the HDMI connection can be frustrating. This problem often arises from simple connection errors or incorrect input settings. First, verify that the HDMI cable is firmly plugged into both the monitor and the device.
A loose connection can prevent the signal from being detected. Also, make sure the monitor’s input source is set to HDMI. Sometimes, the monitor may default to a different input source, causing it to miss the HDMI signal. If these steps don’t resolve the issue, consider testing with a different HDMI cable or port. This can help identify if the problem lies with the cable or the monitor itself.
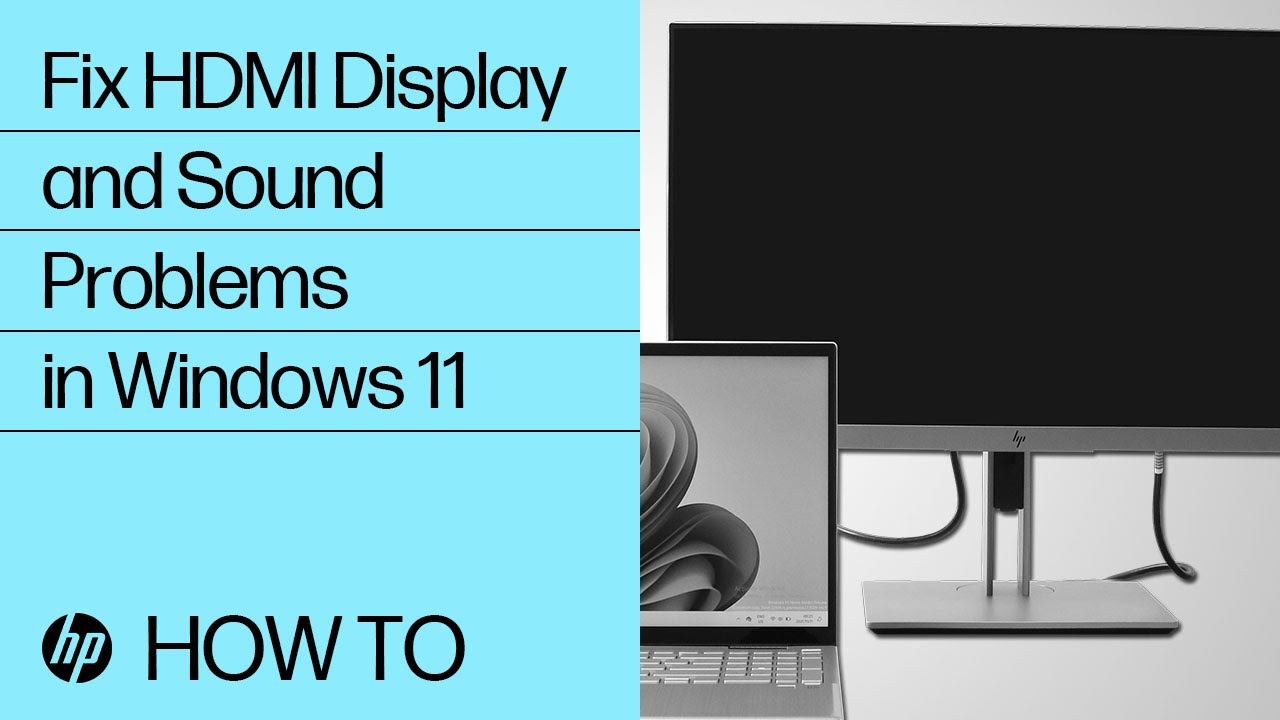
Credit: www.youtube.com
Common Causes
Understanding the common causes of your HP monitor not detecting HDMI can save time. Here are some typical reasons why this issue might occur.
Loose Connections
One of the most frequent reasons for HDMI detection problems is loose connections. Ensure that both ends of the HDMI cable are securely plugged into the monitor and the computer. Follow these steps:
- Check the HDMI port on the computer.
- Ensure the HDMI port on the monitor is secure.
- Firmly insert the HDMI cable into both ports.
Wiggle the cable slightly to see if the connection improves. A loose connection can cause intermittent issues.
Faulty Hdmi Cable
A faulty HDMI cable can also be a reason for detection issues. Over time, cables can wear out or get damaged. To determine if the cable is the problem, try these steps:
- Use a different HDMI cable to connect the devices.
- Check for any visible damage on the current HDMI cable.
- If the new cable works, the old one may be faulty.
Consider buying a high-quality HDMI cable for better performance. A good cable can make a big difference in signal transmission.
Initial Checks
When your HP monitor isn’t detecting HDMI, start with some initial checks. These checks can often resolve simple issues quickly. Follow the steps below to ensure everything is set up correctly.
Verify Power
First, ensure your monitor has power. Check if the power cable is connected properly. Look for the power indicator light on the monitor. If it’s off, press the power button.
If your monitor still doesn’t turn on, try a different power outlet. Sometimes the issue is with the outlet, not the monitor.
Check Input Source
Next, verify the input source on the monitor. Ensure the monitor is set to HDMI input. Use the monitor’s menu button to select the correct input source.
If your monitor has multiple HDMI ports, ensure you have selected the right one. Check the port number and match it with the input source setting.
Also, make sure the HDMI cable is properly connected to both the monitor and the computer. A loose connection can cause detection issues.
Inspecting The Cable
If your HP monitor is not detecting the HDMI connection, the cable could be the issue. Follow the steps below to inspect and test the HDMI cable.
Cable Condition
First, check the physical condition of the HDMI cable. Look for any visible damage such as cuts, bends, or frayed ends. A damaged cable can cause connection problems.
- Inspect both ends of the cable for bent or broken pins.
- Check for any twists or kinks along the length of the cable.
- Ensure the connectors are free from dust and debris.
Use a different HDMI cable if you find any damage. A faulty cable is often the reason for connection issues.
Testing With Another Device
To rule out a problem with the monitor or cable, test the HDMI cable with another device. This could be a different monitor, TV, or another HDMI-enabled device.
- Connect the HDMI cable to another device.
- Check if the new device detects the HDMI connection.
- If the other device works, the issue lies with your HP monitor.
- If the other device doesn’t work, the HDMI cable is likely faulty.
Testing with another device helps identify if the problem is with the cable or the monitor itself. This step is crucial for troubleshooting HDMI detection issues.

Credit: www.youtube.com
Updating Drivers
Are you struggling with your HP monitor not detecting HDMI? One effective solution is updating drivers. Outdated or corrupted drivers can cause connection issues. Let’s explore how to update your graphics and monitor drivers.
Graphics Driver
The graphics driver helps your computer communicate with your monitor. An outdated graphics driver can cause display issues. Follow these steps to update your graphics driver:
- Press Win + X and select Device Manager.
- Expand the Display adapters section.
- Right-click your graphics card and select Update driver.
- Choose Search automatically for drivers.
- Follow the on-screen instructions to complete the update.
Updating your graphics driver ensures compatibility with your monitor. This can resolve HDMI detection issues.
Monitor Driver
Updating the monitor driver is equally crucial. The monitor driver allows your system to recognize the connected display. Follow these steps to update your monitor driver:
- Press Win + X and select Device Manager.
- Expand the Monitors section.
- Right-click your monitor and select Update driver.
- Choose Search automatically for drivers.
- Follow the on-screen instructions to complete the update.
Updating the monitor driver can fix detection issues. This ensures your system recognizes the HDMI connection.
By keeping your drivers updated, you can resolve many HDMI detection problems. Your HP monitor will work seamlessly with the latest drivers.
Adjusting Display Settings
Sometimes, your HP monitor might not detect the HDMI connection. This can be due to incorrect display settings. Adjusting the display settings can help resolve this issue. Let’s look at some key settings you can tweak.
Resolution Settings
The resolution setting determines how clear the display appears. An incorrect resolution might cause the monitor to not detect the HDMI signal. Follow these steps to adjust the resolution:
- Right-click on the desktop and select Display settings.
- Scroll down to Resolution.
- Choose the recommended resolution for your monitor.
- Click Apply to save the changes.
If the recommended resolution does not work, try different settings. Experiment until the monitor detects the HDMI signal.
Refresh Rate
The refresh rate is the number of times the screen updates per second. An incorrect refresh rate can cause the monitor to not detect the HDMI signal. Here’s how you can adjust the refresh rate:
- Go to Display settings.
- Click on Advanced display settings.
- Under Refresh rate, choose the correct rate for your monitor.
- Click Apply to save the changes.
Common refresh rates are 60Hz, 75Hz, and 120Hz. Check your monitor’s manual for the best refresh rate.
| Setting | Steps to Adjust |
|---|---|
| Resolution | Right-click desktop > Display settings > Resolution > Apply |
| Refresh Rate | Display settings > Advanced display settings > Refresh rate > Apply |
Adjusting these settings can help your HP monitor detect the HDMI signal. Make sure to save changes after each adjustment.
Bios And Firmware
If your HP monitor is not detecting HDMI, the issue might be in the BIOS and Firmware. These components play a crucial role in your system’s hardware functionality. Updating both BIOS and Firmware can sometimes resolve HDMI detection problems. This section will guide you through the process of updating both.
Bios Update
Updating the BIOS can fix many hardware issues, including HDMI detection.
- Visit the official HP website.
- Navigate to the Support section.
- Enter your product number to find the latest BIOS version.
- Download the BIOS update file.
- Follow the instructions provided by HP to install the update.
Ensure your computer is plugged in and has a stable power supply during the update.
Firmware Update
Firmware updates can also help resolve HDMI detection issues.
- Go to the HP support page.
- Search for your monitor model.
- Locate the Firmware section.
- Download the latest firmware update.
- Follow the on-screen instructions to install the update.
After updating the firmware, restart your monitor and computer.
| Component | Steps |
|---|---|
| BIOS |
|
| Firmware |
|
Testing Ports
Testing Ports is a crucial step in troubleshooting your HP monitor not detecting HDMI. Let’s explore how to ensure your ports are functioning properly.
Using Different Hdmi Port
Check if your HP monitor has multiple HDMI ports. Try switching the cable to a different port.
Sometimes, a specific port might be faulty. Using another port can help identify this issue.
Make sure both ends of the cable are firmly plugged in. Loose connections often cause detection problems.
Testing On Another Monitor
Connect your HDMI cable to a different monitor. This helps determine if the issue is with the monitor or the cable.
If the new monitor detects the HDMI, your original monitor might be faulty.
If the new monitor also fails to detect, the problem might be with the HDMI cable or the source device.
| Scenario | Possible Issue |
|---|---|
| New port works | Original port is faulty |
| New monitor works | Original monitor is faulty |
| Neither works | Cable or source device issue |
Operating System Settings
Having trouble with your HP monitor not detecting HDMI? Operating system settings might be the key to solving this issue. Whether you’re using Windows or Mac, adjusting a few settings can help. Below are step-by-step guides for each operating system.
Windows Settings
If you’re using a Windows PC, follow these steps:
- Right-click on the desktop and select Display settings.
- Scroll down and click on Advanced display settings.
- Ensure your HP monitor is selected in the dropdown menu.
- If not, click on Detect to find the monitor.
- Adjust the Resolution to match your HP monitor’s specifications.
- Click Apply to save the changes.
Mac Settings
If you’re using a Mac, try these steps:
- Click on the Apple menu and select System Preferences.
- Go to Displays.
- Click on the Arrangement tab.
- Ensure the HP monitor is detected. If not, press the Detect Displays button.
- Adjust the display settings to match your HP monitor.
- Click Apply to save the settings.
Making sure your operating system settings are correct can resolve HDMI detection issues. These steps are easy and quick, ensuring your HP monitor works perfectly.
Troubleshooting Tools
Is your HP monitor not detecting HDMI? Don’t worry. There are tools to help. Let’s explore these tools.
Hp Support Assistant
HP Support Assistant is a built-in tool for HP devices. It helps with various issues. Here’s how to use it:
- Open HP Support Assistant from the Start menu.
- Click on My devices and select your monitor.
- Navigate to the Troubleshooting tab.
- Run the HDMI Detection diagnostic tool.
The tool scans for hardware issues. It suggests solutions if it finds problems. Ensure your monitor and cables are properly connected.
Third-party Software
Sometimes, built-in tools aren’t enough. Third-party software can help. Here are some popular options:
| Software | Features |
|---|---|
| Driver Booster | Updates all your drivers automatically. |
| Advanced SystemCare | Performs comprehensive system checks. |
| CCleaner | Optimizes system performance. |
Using these tools, you can keep your system updated. They help detect and fix HDMI issues. Download and install from trusted sources.

Credit: h30434.www3.hp.com
Seeking Professional Help
If your HP monitor is not detecting HDMI, you might need help. Sometimes, the problem is beyond basic troubleshooting. Seeking professional help ensures your issue gets resolved quickly and efficiently.
Contacting Hp Support
HP Support offers a range of solutions for your monitor issues. They provide online resources, live chat, and phone support. Follow these simple steps to get in touch:
- Visit the HP Support website.
- Click on the ‘Contact Support’ button.
- Choose your product and describe your issue.
- Select your preferred method of communication: chat, phone, or email.
HP’s support team is trained to handle HDMI detection issues. They can guide you through advanced troubleshooting steps. In some cases, they may suggest sending your monitor for repair.
Local Repair Services
If contacting HP Support doesn’t resolve your issue, consider local repair services. Here are some steps to find a reliable repair shop:
- Search online for computer repair shops in your area.
- Check reviews and ratings to ensure quality service.
- Ask for recommendations from friends or family.
| Service | Average Cost | Turnaround Time |
|---|---|---|
| HDMI Port Repair | $50 – $100 | 1-3 days |
| Cable Replacement | $10 – $30 | Same day |
| General Diagnostic | $20 – $50 | 1 day |
Local repair shops often provide quick solutions. They can diagnose hardware issues and replace faulty components. Before choosing a service, compare prices and read customer feedback.
Frequently Asked Questions
Why Is My Hp Monitor Not Showing Hdmi?
Your HP monitor may not show HDMI due to loose connections, incorrect input source, or outdated drivers. Check cables, select HDMI input, and update drivers.
Why Is My Hdmi Not Detecting My Monitor?
Your HDMI might not detect your monitor due to a faulty cable, incorrect input settings, or outdated drivers.
Why Is My Monitor Not Showing Hdmi?
Ensure the HDMI cable is properly connected. Check the input source on your monitor. Verify your graphics card settings. Test with a different HDMI cable or port. Update your graphics drivers.
Conclusion
Troubleshooting an HP monitor not detecting HDMI can be straightforward. Follow the steps provided for a quick fix. Ensure cables are securely connected and drivers are updated. If issues persist, consider professional assistance. Regular maintenance prevents future problems, ensuring a seamless experience.

Hello Good People! This is Pavel and Welcome to PC Delight!
I’m an Electronics Engineer by profession with a passion for Gaming & PC builds. When I came up with the idea for PC Delight, it was my goal to share & offer the very best PC building ideas to tech-loving people like myself.
Since my school days, I’ve been just addicted to gaming & PCs. That leads me to experiment with various ways around the very niche, resulting in great productivity. And I’m here to share those practical experiences. So that next time you start some experiment with your PC builds or struggle to cope with a certain game, I’m here with the solutions. With these philosophies, I started my journey in 2017 and just kept going.