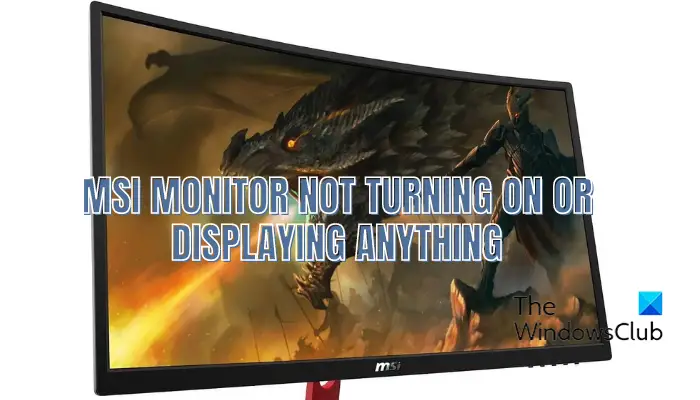Check the power cable and ensure the monitor is properly connected. Verify that the power button is switched on.
Experiencing issues with an MSI monitor not turning on can be frustrating. Often, the problem stems from simple connection or power issues that can be resolved quickly. Ensuring that all cables are securely connected and the power supply is functioning correctly is essential.
Sometimes, a faulty power cable or an improperly connected monitor can be the culprit. Troubleshooting these common problems can save time and avoid unnecessary stress. Always start with the basics before considering more complex issues like hardware malfunctions or software conflicts. Properly maintaining and regularly checking your equipment can prevent such problems in the future.
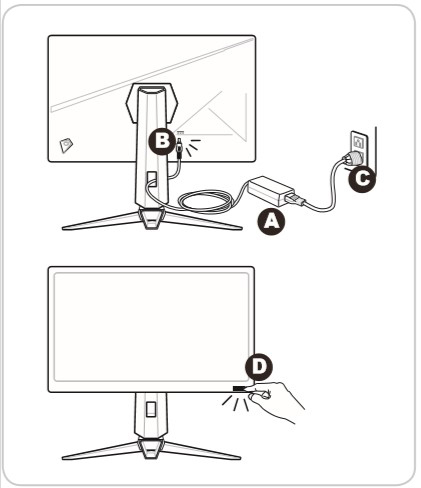
Credit: us.msi.com
Check Power Connection
Your MSI monitor not turning on can be frustrating. Start by checking the power connection. Ensuring a stable power source is crucial. Follow these steps to troubleshoot the issue.
Inspect Power Cable
First, inspect the power cable. Make sure it is securely connected to the monitor and the power outlet. Look for any signs of damage or wear on the cable. A damaged cable can prevent your monitor from turning on. If you find any issues, replace the cable immediately.
Use the table below to identify common signs of cable damage:
| Sign of Damage | Description |
|---|---|
| Fraying | Wires are exposed or the insulation is worn out. |
| Bends | The cable has sharp bends or kinks. |
| Burn Marks | Black or brown marks indicating overheating. |
Verify Outlet Functionality
Next, verify the outlet functionality. Plug another device, like a lamp, into the same outlet. If the device works, the outlet is functional. If not, try another outlet. Sometimes, outlets can fail without warning.
Follow these steps to check the outlet:
- Unplug the monitor.
- Plug in a known working device.
- Turn on the device.
If the device does not turn on, check your home’s circuit breaker. Ensure the breaker for that outlet is not tripped. Reset it if necessary.
By following these steps, you can identify if the power connection is the issue. This simple check can save you time and frustration.
Examine Power Button
Experiencing issues with your MSI monitor not turning on? Start by examining the power button. The power button might seem insignificant, but it plays a crucial role. Ensuring it’s functioning correctly can save time and frustration.
Ensure Proper Functioning
First, check if the power button is responding. Press it gently and watch for any signs. Does the power indicator light up? If not, the button might be faulty. Try holding the button down for a few seconds. Sometimes, it requires a longer press. If the button feels stuck, it might need cleaning.
Here are steps to ensure its proper functioning:
- Press the button firmly but gently.
- Hold the button for 5-10 seconds.
- Check for any response, like lights or sounds.
Look For Physical Damage
Inspect the power button for any visible damage. Physical damage can prevent the button from working. Look closely at the button and surrounding area. Is there any dust or debris? Clean the area carefully with a soft cloth.
Steps to check for physical damage:
- Look for cracks or breaks on the button.
- Check if the button is misaligned or loose.
- Clean the button and area with a soft cloth.
Use the table below for quick reference:
| Action | Details |
|---|---|
| Press the Button | Press firmly and hold for 5-10 seconds |
| Inspect for Damage | Check for cracks, breaks, or misalignment |
| Clean the Area | Use a soft cloth to remove dust and debris |
Ensuring the power button works correctly is essential. A simple check can solve the issue of your MSI monitor not turning on.
Inspect Display Cables
Is your MSI monitor not turning on? One common issue could be the display cables. Inspecting display cables can help you identify the problem quickly. Ensure the cables are in good condition and properly connected.
Check Hdmi/displayport Cables
First, check the HDMI or DisplayPort cables. Make sure they are not damaged. Damaged cables can prevent your monitor from turning on. Inspect the entire length of the cable for any visible signs of wear and tear.
Use a different cable if possible. Sometimes, the issue might be with the cable itself. Testing with another cable can help you determine if the original cable is faulty.
| Issue | Solution |
|---|---|
| Frayed Cable | Replace with a new cable |
| Loose Connection | Reinsert the cable firmly |
| Faulty Cable | Test with another cable |
Look For Loose Connections
Loose connections can also cause your monitor to not turn on. Check the connections at both ends of the cable. Make sure the cable is securely connected to the monitor and your computer.
- Unplug the cable from both ends.
- Inspect the connectors for any damage or debris.
- Reconnect the cable firmly into both ports.
If the connections are secure and the monitor still doesn’t turn on, try using different ports. Your monitor or computer might have multiple HDMI or DisplayPort options. Switching ports can sometimes resolve the issue.
Test With Another Device
Experiencing issues with your MSI monitor not turning on can be frustrating. One effective way to troubleshoot this problem is by testing your monitor with another device. This method helps determine if the issue lies with the monitor or the original device. Follow these steps to identify and resolve the problem.
Connect To Different Computer
First, try connecting your MSI monitor to a different computer. This step will help you know if the problem is with the monitor or the computer.
Steps to follow:
- Turn off your MSI monitor.
- Unplug the monitor from the current computer.
- Plug the monitor into another working computer.
- Turn on the MSI monitor and the new computer.
If the MSI monitor works with the new computer, the issue might be with your original device. If it still does not turn on, further troubleshooting is needed.
Use Alternative Monitor
If connecting to a different computer does not solve the issue, try using an alternative monitor with your original computer.
Steps to follow:
- Turn off your original computer.
- Unplug the MSI monitor from the original computer.
- Connect a different monitor to the original computer.
- Turn on the alternative monitor and the computer.
If the alternative monitor works, your MSI monitor may be faulty. If the alternative monitor also fails to turn on, the problem likely lies with your computer.
| Step | Action | Outcome |
|---|---|---|
| 1 | Connect MSI monitor to different computer | Identifies if issue is with monitor or computer |
| 2 | Use alternative monitor with original computer | Determines if issue is with original computer |
By following these steps, you can quickly pinpoint the problem and take appropriate action.
Review Input Source Settings
Is your MSI monitor not turning on? The issue might lie in the input source settings. Ensuring you have the correct input source selected is essential. This can often resolve display problems quickly. Let’s explore two critical steps: selecting the correct input source and resetting input preferences.
Select Correct Input Source
First, check the input source settings on your MSI monitor. Monitors come with multiple input options like HDMI, DisplayPort, and VGA. Make sure your monitor is set to the input source connected to your computer.
- Press the Menu button on your monitor.
- Navigate to the Input Source menu.
- Select the correct input source (e.g., HDMI, DisplayPort).
- Confirm your selection and exit the menu.
Once you have selected the correct input source, the display should appear. If not, proceed to reset your input preferences.
Reset Input Preferences
Sometimes, resetting input preferences can fix display issues. This process will reset your monitor to its default settings.
- Press the Menu button.
- Go to the Settings menu.
- Find the Reset option and select it.
- Confirm the reset action and wait for the monitor to restart.
After resetting, reconfigure your input source settings as previously described. This reset often resolves display problems by clearing potential misconfigurations.
| Step | Action |
|---|---|
| 1 | Access the Menu |
| 2 | Select Input Source |
| 3 | Reset Preferences |
Following these steps will help you troubleshoot and fix your MSI monitor display issues.
Update Graphics Drivers
Is your MSI monitor not turning on? Your graphics drivers might be outdated. Updating them can fix the issue. Follow these steps to update your graphics drivers and get your monitor working again.
Download Latest Driver
First, visit the official website of your graphics card manufacturer. Search for the latest drivers for your specific graphics card model.
- NVIDIA: Go to the NVIDIA drivers page.
- AMD: Head to the AMD drivers page.
- Intel: Check out the Intel drivers page.
Choose the driver that matches your operating system. Click the download button to save the file on your computer.
Install Graphics Driver
After downloading, locate the driver file on your computer. Double-click the file to begin the installation process. Follow the on-screen instructions to install the driver.
- Accept the terms and conditions.
- Choose the installation type (Express or Custom).
- Complete the installation and restart your computer.
Once your computer restarts, check if your MSI monitor turns on. Updating the graphics drivers often resolves the issue.
Reset Monitor Settings
Sometimes, your MSI monitor may not turn on due to incorrect settings. Resetting the monitor settings can often solve the issue. This guide will explain how to perform a factory reset and adjust brightness and contrast.
Perform Factory Reset
A factory reset can restore your monitor to its original settings. Follow these steps to perform a factory reset:
- Press the Menu button on your MSI monitor.
- Navigate to the Settings menu using the arrow buttons.
- Select Reset or Factory Reset.
- Confirm your choice and wait for the reset to complete.
Performing a factory reset can solve many issues. It restores all settings to their default state.
Adjust Brightness And Contrast
Incorrect brightness and contrast settings can also cause display issues. Adjusting these settings can improve your monitor’s performance.
| Action | Steps |
|---|---|
| Adjust Brightness |
|
| Adjust Contrast |
|
Proper brightness and contrast settings can help your monitor display a clear picture. Try these adjustments if your MSI monitor is not turning on or showing a blank screen.

Credit: www.minitool.com
Check For Firmware Updates
If your MSI monitor is not turning on, checking for firmware updates might help. Firmware updates can resolve compatibility issues and improve performance. Follow the steps below to check and update your monitor’s firmware.
Visit Manufacturer’s Website
First, visit the MSI official website. Look for the support or downloads section. Here, you will find firmware updates for your specific monitor model.
Make sure to know your monitor’s model number. You can usually find this on the back of your monitor or in the user manual.
Follow Update Instructions
Once you find the firmware update, read the provided instructions carefully. Download the update file to your computer.
- Connect your monitor to the computer using the provided cables.
- Transfer the downloaded update file to the monitor.
- Follow the on-screen prompts to complete the update.
Updating the firmware can take a few minutes. Do not turn off the monitor during this process.
| Step | Description |
|---|---|
| 1 | Visit MSI website and go to support section. |
| 2 | Find your monitor model and download firmware update. |
| 3 | Connect your monitor to the computer. |
| 4 | Transfer the firmware file and follow the prompts. |
If you face any difficulties, refer to the user manual. You can also contact MSI support for further assistance.
Test Electrical Components
Having trouble with your MSI monitor not turning on? Don’t worry. Testing electrical components can help. Follow these steps to troubleshoot and potentially fix the issue.
Use Surge Protector
First, ensure your monitor is plugged into a surge protector. Surge protectors guard against power spikes. Power spikes can damage electronics. If you don’t use a surge protector, your monitor might be at risk.
- Plug your surge protector into a working outlet.
- Connect your MSI monitor to the surge protector.
- Turn on the surge protector and then the monitor.
If the monitor still doesn’t turn on, the issue might be elsewhere.
Inspect Power Supply Unit
The power supply unit (PSU) is crucial for your monitor. It converts power from the outlet to the monitor.
- Check the power cord for any signs of wear or damage.
- Ensure the connection is secure on both ends.
- If possible, test the PSU with another device.
If the PSU fails, replacing it might solve the problem.
| Component | Action |
|---|---|
| Surge Protector | Ensure proper connection and functionality |
| Power Supply Unit | Inspect for damage and test functionality |

Credit: www.reddit.com
Seek Professional Help
If your MSI monitor is not turning on, you might need professional help. Trying to fix it yourself can cause more harm than good. Here are some steps to find the right help.
Contact Msi Support
First, reach out to MSI Support. They offer expert advice for your specific monitor model. Follow these steps:
- Visit the MSI Support website.
- Find the “Support” section.
- Select your monitor model from the list.
- Submit a support ticket with a detailed description of your issue.
MSI Support can guide you through troubleshooting steps. They can also tell you if your monitor needs repair.
Visit Authorized Service Center
If MSI Support suggests a repair, visit an Authorized Service Center. Here’s how to find one:
- Go to the MSI website.
- Look for the “Service Center” locator tool.
- Enter your location details.
- Choose the nearest authorized service center.
Authorized centers have trained technicians. They use genuine parts for repairs. This ensures your monitor gets the best care.
Frequently Asked Questions
How To Get Msi Monitor To Turn On?
Ensure the monitor is plugged in. Press the power button. Check the power cable and connections. Verify the input source.
How Do I Reset A Msi Monitor?
To reset an MSI monitor, press the “Menu” button. Navigate to “Reset” using the directional buttons. Confirm the reset.
Why Is My Msi Screen Black?
Your MSI screen may be black due to a faulty connection, outdated drivers, or hardware issues. Check cables and update drivers.
Conclusion
Ensuring your MSI monitor turns on can be simple with the right steps. Check connections and settings first. If issues persist, consider professional help. Regular maintenance can prevent future problems. Stay informed and proactive to enjoy a seamless experience with your MSI monitor.
Your tech setup deserves the best care.

Hello Good People! This is Pavel and Welcome to PC Delight!
I’m an Electronics Engineer by profession with a passion for Gaming & PC builds. When I came up with the idea for PC Delight, it was my goal to share & offer the very best PC building ideas to tech-loving people like myself.
Since my school days, I’ve been just addicted to gaming & PCs. That leads me to experiment with various ways around the very niche, resulting in great productivity. And I’m here to share those practical experiences. So that next time you start some experiment with your PC builds or struggle to cope with a certain game, I’m here with the solutions. With these philosophies, I started my journey in 2017 and just kept going.