Your laptop monitor not turning on could be due to a hardware issue or a simple connectivity problem. Check the power supply and connections first.
A laptop monitor that fails to turn on can be frustrating. This issue may stem from various causes, ranging from a dead battery to a malfunctioning display. Ensuring all power connections are secure and the battery is charged can solve the problem.
Additionally, a faulty display cable or a damaged screen could be the culprit. Basic troubleshooting steps, such as restarting the laptop or connecting it to an external monitor, can help identify the issue. If the problem persists, professional repair might be necessary to diagnose and fix the underlying hardware issues. Regular maintenance can prevent such occurrences.
1. Check Power Source
A laptop monitor not turning on can be frustrating. The first step is to check the power source. This ensures the laptop receives power correctly.
Inspect Power Cables
Start by inspecting the power cables. Ensure the power cable is securely plugged into the laptop and the wall socket. Look for any visible damage or fraying on the cable.
- Check the connection points.
- Look for signs of wear and tear.
- Consider trying a different power cable.
Test Power Outlet
Next, test the power outlet. Plug another device into the same outlet to ensure it is working. Sometimes, the outlet might be the problem.
- Unplug the laptop power cable.
- Plug a different device into the outlet.
- Check if the device turns on.
- If not, try a different outlet.
If the outlet works, reconnect your laptop. Ensure everything is properly connected. These steps can solve many power-related issues.
2. Examine Display Settings
If your laptop monitor is not turning on, the issue might be with your display settings. Let’s explore some solutions to resolve this problem.
Adjust Brightness
Sometimes, the screen appears off because the brightness is too low. Adjusting the brightness can be a quick fix.
- Find the brightness keys on your keyboard.
- Press the keys to increase the brightness.
- Check if the display becomes visible.
If this solves the problem, your laptop monitor should now display correctly.
Switch Display Modes
Your laptop might be set to an incorrect display mode. Switching display modes can help fix this.
- Press
Windows + Pon your keyboard. - A menu will appear with display options.
- Select “PC screen only” or “Duplicate”.
Choosing the right mode might make your monitor turn on.
If these steps do not work, there might be another issue with your laptop.
3. Inspect External Connections
Inspecting external connections is crucial when your laptop monitor isn’t turning on. Often, the issue lies in the connections between the laptop and the external monitor. By checking these connections, you can quickly identify and resolve the problem. This section will guide you through the steps to inspect external connections effectively.
Check HDMI/VGA Cables
Start by checking the HDMI or VGA cables. Ensure they are securely connected to both the laptop and the monitor. Loose or damaged cables can cause the monitor to stay blank. If possible, test with a different cable to rule out cable issues.
| Step | Action |
|---|---|
| 1 | Ensure cables are tightly connected. |
| 2 | Look for any visible damage on the cables. |
| 3 | Test with a different cable. |
Verify Adapter Compatibility
If you use an adapter, verify its compatibility. Some adapters may not work with certain monitors. Make sure the adapter supports the resolution and refresh rate of your monitor.
- Check the adapter’s specifications.
- Ensure it matches your monitor’s requirements.
- Test with a compatible adapter if unsure.
By following these steps, you can ensure that your external connections are not the reason for your laptop monitor issues. Regularly inspecting these connections can save you time and prevent future problems.

Credit: www.hp.com
4. Boot In Safe Mode
Is your laptop monitor not turning on? Booting in Safe Mode can help identify the problem. Safe Mode loads your laptop with minimal drivers. This helps in diagnosing software issues effectively.
Access Safe Mode
Follow these steps to access Safe Mode:
- Restart your laptop.
- Press and hold the F8 key before Windows starts.
- Select Safe Mode from the boot options menu.
- Press Enter to boot into Safe Mode.
Diagnose Software Issues
Once in Safe Mode, you can diagnose software issues:
- Check for malware using antivirus software.
- Update or roll back drivers.
- Remove recently installed software.
- Run the System File Checker tool.
| Step | Action |
|---|---|
| 1 | Restart your laptop. |
| 2 | Press and hold the F8 key. |
| 3 | Select Safe Mode from the boot menu. |
| 4 | Press Enter. |
Safe Mode is a powerful tool. It can help identify the root cause of your laptop monitor issues. Always start by booting in Safe Mode for troubleshooting.
5. Update Graphics Drivers
One common reason your laptop monitor is not turning on is outdated graphics drivers. Updating your graphics drivers can often resolve this issue. Here are simple steps to download and install the latest drivers.
Download Latest Drivers
First, visit the official website of your laptop manufacturer. Look for the support or drivers section. Enter your laptop model number. You will see a list of available drivers. Select the graphics driver from the list.
Click on the download link. Save the driver file to your computer. This file is usually an executable (.exe) file.
Install Driver Updates
Locate the downloaded driver file on your computer. Double-click the file to start the installation process. Follow the on-screen instructions to install the driver.
Restart your laptop after the installation is complete. This will ensure the driver update takes effect. Your monitor should now turn on if the graphics driver was the issue.
| Step | Description |
|---|---|
| 1 | Visit the laptop manufacturer’s website. |
| 2 | Navigate to the support or drivers section. |
| 3 | Enter your laptop model number. |
| 4 | Download the latest graphics driver. |
| 5 | Install the driver and restart your laptop. |
Keeping your graphics drivers updated ensures smooth performance. It also prevents many display-related issues.
6. Reset Bios Settings
Is your laptop monitor not turning on? Resetting the BIOS settings might help. BIOS, or Basic Input/Output System, manages the startup process. Sometimes, incorrect BIOS settings can cause your laptop monitor to stay black. Resetting BIOS can restore default settings and fix the issue.
Access Bios Menu
To reset BIOS settings, first access the BIOS menu. Restart your laptop. While it starts, press the BIOS key. Common keys are F2, F10, F12, or Delete. Check your laptop manual for the exact key.
Once in the BIOS menu, use arrow keys to navigate. Be careful with the settings you change. Incorrect changes can cause other issues.
Restore Default Settings
In the BIOS menu, find the option to restore default settings. This option may be labeled as “Load Setup Defaults”, “Load Default Settings”, or similar.
Select this option using the arrow keys. Then press Enter. Confirm your choice if prompted. This will reset all BIOS settings to default. Save and exit the BIOS menu. Your laptop will restart with the default BIOS settings.
If the laptop monitor still doesn’t turn on, the issue might be hardware-related. Consider seeking professional help.
7. Test With External Monitor
If your laptop monitor is not turning on, testing with an external monitor can help diagnose the issue. This method helps you determine if the problem lies with the laptop’s internal display or other hardware components.
Connect To External Display
First, you need to connect your laptop to an external monitor. Use an HDMI, VGA, or DisplayPort cable, depending on your laptop and external monitor ports. Ensure both devices are powered off before connecting.
After connecting the cable, turn on the external monitor first. Then, power on your laptop. Most laptops automatically detect the external display. If it doesn’t, you may need to press specific function keys.
- For Windows laptops, press Fn + F4 or Fn + F8.
- For MacBooks, go to System Preferences > Displays > Detect Displays.
Analyze Display Output
Once the external monitor is connected, observe the display output. If the external monitor shows the laptop’s screen, your internal display may be faulty.
If there’s no output on the external monitor, the issue could be with other hardware components like the graphics card or motherboard.
Here are some troubleshooting steps:
- Check the external monitor’s input source settings.
- Ensure the cable connections are secure.
- Try using a different cable or external monitor.
If the external monitor works, consider checking the laptop’s display settings. Go to the display settings in your laptop’s control panel or system preferences.
| Problem | Possible Cause | Solution |
|---|---|---|
| No Display on External Monitor | Loose Cable Connection | Securely Reconnect the Cable |
| External Monitor Works | Internal Display Issue | Check Laptop’s Display Settings or Consult a Technician |
| No Output on Both Monitors | Hardware Failure | Inspect the Graphics Card or Motherboard |

Credit: www.quora.com
8. Check For Overheating
Is your laptop monitor not turning on? One common reason could be overheating. Overheating can cause your laptop to shut down or refuse to power on to protect itself. Here’s how you can check for and address overheating issues.
Monitor Laptop Temperature
First, monitor the temperature of your laptop. Many laptops have built-in sensors that track this. You can use software tools to check the temperature. These tools can provide real-time data. If the temperature is too high, it indicates overheating.
| Software Tool | Platform |
|---|---|
| Core Temp | Windows |
| HWMonitor | Windows |
| iStat Menus | MacOS |
Clean Cooling System
Dust can clog the cooling system and cause overheating. To fix this, you need to clean the cooling system. Follow these steps:
- Turn off and unplug your laptop.
- Remove the battery if possible.
- Open the laptop case to access the cooling system.
- Use a can of compressed air to blow out dust.
- Reassemble your laptop and turn it on.
Make sure to clean the cooling system regularly. This will help keep your laptop cool.
By monitoring the temperature and cleaning the cooling system, you can prevent overheating issues. This will help ensure your laptop monitor turns on and works properly.
9. Perform A Hard Reset
Sometimes, your laptop monitor won’t turn on due to minor glitches. Performing a hard reset can often resolve this issue. This process involves shutting down the laptop completely and removing the battery and peripherals.
Shut Down Completely
First, make sure your laptop is powered off completely. Press and hold the power button for at least 10 seconds. This ensures that the laptop is fully turned off.
Remove Battery And Peripherals
Next, unplug the laptop from any power source. Remove the battery if it is detachable. Disconnect all peripherals such as USB devices, external monitors, and memory cards.
Follow these steps to remove peripherals:
- Unplug all USB devices.
- Disconnect external monitors.
- Remove memory cards.
Now, press and hold the power button for another 15 seconds. This will drain any residual power. Reattach the battery and plug the laptop back in. Turn on your laptop to see if the monitor works.
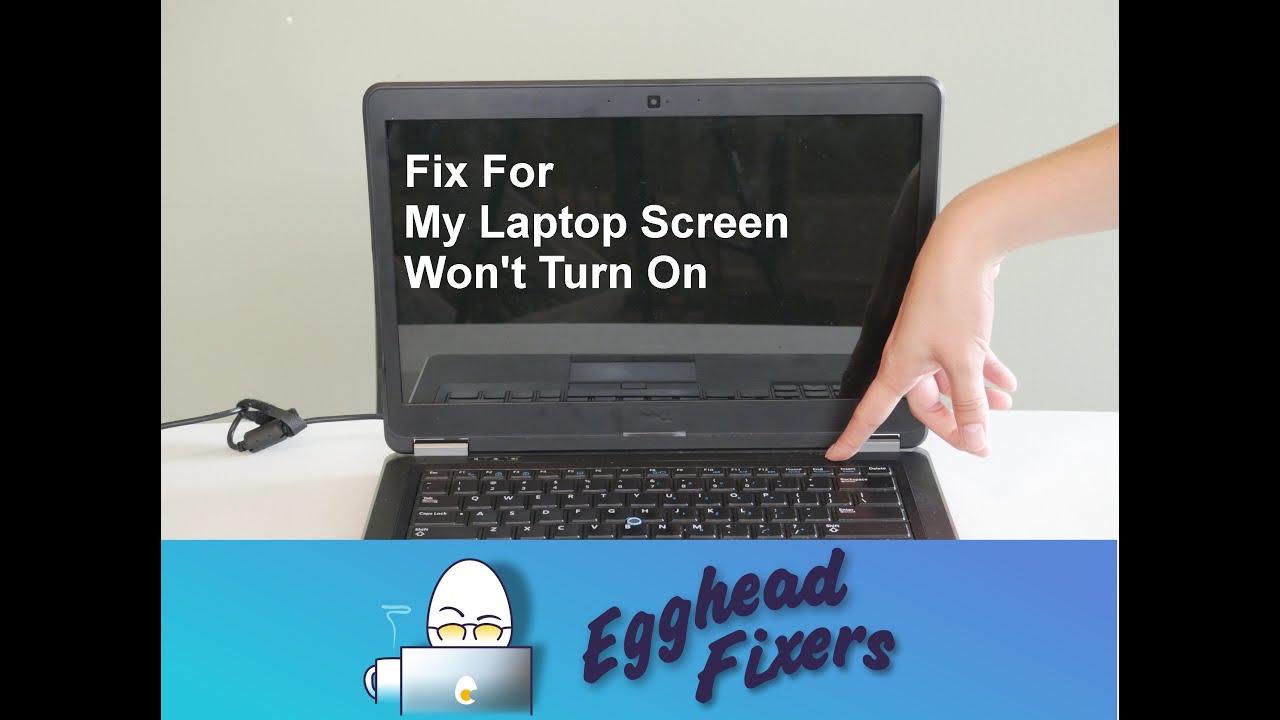
Credit: www.youtube.com
10. Seek Professional Help
Sometimes, your laptop monitor issue might be complex. If basic troubleshooting steps fail, it is crucial to seek professional help. Experts have the tools and knowledge to diagnose and fix the problem efficiently. Here are two ways to get professional assistance:
Contact Support
Most laptop brands offer customer support services. You can reach out to them for assistance. Follow these steps to get support:
- Visit the brand’s official website.
- Navigate to the support section.
- Look for contact options like chat, email, or phone.
- Provide your laptop’s details and describe the problem.
Customer support can guide you through advanced troubleshooting steps. They may also help you schedule a repair if needed.
Visit Service Center
If contacting support doesn’t resolve the issue, visit an authorized service center. Here is how you can find one:
- Check the brand’s website for service center locations.
- Use the search function to find the nearest center.
- Note the address and contact details.
- Call ahead to check their hours of operation.
At the service center, technicians can perform in-depth diagnostics. They can fix hardware issues that might be causing the monitor problem.
Service centers also use genuine parts for repairs, ensuring the quality and longevity of your laptop.
Frequently Asked Questions
Why Won’t My Monitor Turn On With My Laptop?
Your monitor might not turn on due to a loose connection, incorrect input source, or outdated drivers. Check cables, settings, and update drivers.
Why Is My Laptop Turning On But No Display?
Your laptop may turn on but show no display due to loose connections, faulty RAM, or a damaged screen. Check these components.
Why Is My Laptop Screen Black When I Turn It On?
A black laptop screen could indicate power issues, display problems, or a faulty connection. Check power supply, brightness settings, and cables.
Conclusion
Troubleshooting a laptop monitor can be frustrating, but solutions are available. Start with simple checks like connections. If problems persist, consider professional help. Regular maintenance can prevent future issues. Stay proactive and keep your laptop in top shape for seamless use.

Hello Good People! This is Pavel and Welcome to PC Delight!
I’m an Electronics Engineer by profession with a passion for Gaming & PC builds. When I came up with the idea for PC Delight, it was my goal to share & offer the very best PC building ideas to tech-loving people like myself.
Since my school days, I’ve been just addicted to gaming & PCs. That leads me to experiment with various ways around the very niche, resulting in great productivity. And I’m here to share those practical experiences. So that next time you start some experiment with your PC builds or struggle to cope with a certain game, I’m here with the solutions. With these philosophies, I started my journey in 2017 and just kept going.
