An AOC monitor not turning on could result from power issues or connection problems. Check the power cable and input source.
AOC monitors are popular for their quality display and reliable performance. Yet, encountering issues such as the monitor not turning on can be frustrating. Common causes include power supply problems, faulty cables, or incorrect input source settings. Ensuring that the power cable is securely connected and the monitor is set to the correct input source can often solve the issue.
If the monitor still doesn’t turn on, testing with a different power outlet or cable might help. Addressing these basic troubleshooting steps can save time and avoid unnecessary stress.
Check Power Connections
Is your AOC monitor not turning on? Start by checking the power connections. This simple step can often resolve the issue quickly. Follow these guidelines to ensure everything is connected properly.
Verify Power Cable
First, verify the power cable is securely connected. Ensure both ends are firmly plugged in. Use the following steps:
- Check the connection at the monitor.
- Inspect the connection at the power source.
A loose power cable can cause the monitor to stay off. If the cable is damaged, replace it with a new one.
Inspect Power Outlet
Next, inspect the power outlet. Make sure it is functioning correctly. Follow these steps:
- Plug another device into the same outlet.
- Check if the device powers on.
- If not, try a different outlet.
If the outlet is faulty, you may need an electrician. An unstable power supply can affect your monitor’s performance.
| Step | Action |
|---|---|
| 1 | Check power cable at monitor |
| 2 | Check power cable at power source |
| 3 | Test power outlet with another device |
| 4 | Try a different power outlet |
Examine Display Cables
When your AOC monitor is not turning on, one of the first steps to troubleshoot is to examine the display cables. Properly connected and functioning cables are crucial for the monitor to display an image. Below, we’ll delve into specific actions you can take to ensure your display cables are working correctly.
Check Hdmi/displayport Connections
First, ensure that all cables are securely connected to both the monitor and the computer. Often, loose connections can prevent the monitor from receiving a signal. Follow these steps:
- Turn off both your computer and monitor.
- Unplug the HDMI or DisplayPort cable from both ends.
- Inspect the cable for any visible damage.
- Reconnect the cable, making sure it fits snugly into the ports.
- Turn on your monitor and computer.
Ensuring a secure connection can often resolve display issues. If the monitor still does not turn on, proceed to the next step.
Test With Different Cable
If your monitor still doesn’t turn on, try using a different cable. Sometimes, the cable itself may be faulty. Here’s how you can test this:
- Obtain a different HDMI or DisplayPort cable.
- Turn off your computer and monitor.
- Disconnect the current cable from both the monitor and computer.
- Connect the new cable to both devices.
- Turn on your monitor and computer.
If the monitor turns on with the new cable, the old cable is likely faulty. Replace it to ensure consistent functionality.
By examining and testing display cables, you can often resolve issues with your AOC monitor not turning on. These steps help ensure a reliable connection, leading to a better user experience.
Inspect The Monitor
If your AOC monitor is not turning on, the first step is to inspect the monitor. Physical damage and indicator lights can provide important clues. Follow these steps to troubleshoot effectively.
Look For Physical Damage
Examine the monitor for any visible damage. Look closely at the screen, casing, and buttons. Use the table below to guide your inspection:
| Component | What to Check |
|---|---|
| Screen | Cracks, discoloration, or flickering |
| Casing | Dents, scratches, or loose parts |
| Buttons | Stuck or unresponsive buttons |
If you find any damage, it might be the cause of the problem. Physical damage can affect the monitor’s functionality.
Check Indicator Lights
Look for the indicator lights on your monitor. These lights can help you understand what’s wrong. Follow these steps:
- Locate the power indicator light.
- Check if the light is on, off, or blinking.
- Refer to the user manual for light codes.
If the power light is off, your monitor may not be receiving power. Ensure the power cable is securely connected. If the light is blinking, it could indicate a standby mode or another issue.
Understanding the indicator lights is crucial. They provide immediate feedback about the monitor’s status.

Credit: www.reddit.com
Test With Another Device
Experiencing issues with your AOC monitor not turning on? Testing with another device can help identify the problem. Follow these steps to troubleshoot your monitor effectively.
Connect To Another Pc
Start by connecting your AOC monitor to another PC. This step helps determine if the issue lies with your original computer or the monitor itself. Use a different cable if possible to rule out cable issues.
- Turn off the monitor and the new PC.
- Connect the monitor to the new PC using a compatible cable.
- Turn on the monitor and the new PC.
If the monitor works with the new PC, the issue is likely with your original computer. Check the graphics card and drivers on your original PC.
Use A Different Monitor
Next, use a different monitor with your original PC. This step helps confirm if your AOC monitor is defective.
- Turn off your original PC.
- Connect a different monitor to your original PC.
- Turn on the different monitor and your original PC.
If the different monitor works, your AOC monitor might be faulty. Consider contacting AOC support for further assistance.
| Step | Action |
|---|---|
| 1 | Turn off the devices. |
| 2 | Connect the monitor to a new PC or use a different monitor. |
| 3 | Turn on the devices and check the display. |
By testing with another device, you can identify whether the problem is with the monitor or the PC.
Adjust Monitor Settings
If your AOC monitor isn’t turning on, adjusting the monitor settings can help. You might need to reset to factory settings or check the input source. Follow these steps to troubleshoot effectively.
Reset To Factory Settings
Sometimes, adjusting too many settings can cause issues. Resetting to factory settings can resolve these problems. Here’s how to reset:
- Press the Menu button on your monitor.
- Navigate to the Settings option.
- Select Factory Reset.
- Confirm the reset by selecting Yes.
This will revert all settings to their original state. It often resolves display issues.
Check Input Source
Your monitor might not detect the correct input source. Checking and changing the input source can fix this issue. Follow these steps:
- Press the Input Source button on your monitor.
- Use the navigation buttons to cycle through input options.
- Select the correct input (HDMI, VGA, DP) that matches your connection.
Make sure your cables are connected properly. Incorrect input source settings can lead to a blank screen.
By adjusting these settings, you can often fix the issue of your AOC monitor not turning on.
Update Graphics Drivers
If your AOC monitor is not turning on, updating your graphics drivers could solve the issue. Graphics drivers are essential for the proper functioning of your display. Outdated drivers can cause your monitor to remain blank. Here’s a simple guide to help you update your graphics drivers.
Download Latest Drivers
To update your graphics drivers, first, download the latest version. Visit the official website of your graphics card manufacturer, such as NVIDIA or AMD. Here’s a step-by-step guide:
- Open your browser.
- Go to the official website.
- Search for the latest drivers.
- Download the appropriate driver for your system.
Install And Restart
After downloading the drivers, the next step is to install them. Follow these steps to install:
- Locate the downloaded driver file.
- Double-click to open the file.
- Follow the on-screen instructions to install.
- Once installed, restart your computer.
Restarting your computer ensures the new drivers are properly loaded. This could resolve the issue of your AOC monitor not turning on.
Run Hardware Diagnostics
If your AOC monitor is not turning on, running hardware diagnostics can help. Follow these steps to find the issue. This guide will help you use built-in tools and check for error codes.
Use Built-in Tools
Most monitors have built-in diagnostic tools. These tools help you test the hardware. Follow these steps to use them:
- Turn off your monitor.
- Unplug all cables except the power cord.
- Turn on the monitor.
- Look for any on-screen prompts or messages.
If the screen remains blank, there may be a deeper issue. Next, check for error codes.
Check For Error Codes
Some monitors display error codes when they fail. These codes help you identify the problem. Follow these steps to check for error codes:
- Turn off your monitor.
- Reconnect the monitor to your computer.
- Turn on both the monitor and the computer.
- Look for any error codes displayed on the screen.
If you see an error code, refer to your monitor’s manual. The manual will help you understand the code.
If no codes appear, the issue may be with another component. Check your cables, power source, and other hardware.
Check For Firmware Updates
Sometimes, an AOC monitor might not turn on due to outdated firmware. Checking for firmware updates can resolve this issue. Firmware updates often fix bugs and improve device performance.
Visit Manufacturer Website
To check for firmware updates, visit the AOC official website. Navigate to the support section on their site. Look for the firmware updates for your specific monitor model.
Make sure you have your monitor’s model number handy. This ensures you download the correct firmware version.
Follow Update Instructions
Once you have downloaded the firmware, follow the update instructions carefully. The website usually provides a step-by-step guide.
- Download the firmware file.
- Extract the file if it is in a zip format.
- Transfer the firmware to a USB drive.
- Connect the USB drive to your monitor.
- Follow the on-screen instructions to complete the update.
Ensure you do not turn off the monitor during the update process. This can cause serious issues.
After the update completes, restart your monitor. Your monitor should now work correctly.
Consult The Manual
If your AOC monitor is not turning on, the first step is to consult the manual. The manual is packed with valuable information. It can help you troubleshoot common issues.
Review Troubleshooting Section
The troubleshooting section of the manual is a goldmine. It contains step-by-step instructions to solve issues. Follow these steps carefully.
- Check if the power cable is securely plugged in.
- Ensure the monitor is connected to a working power outlet.
- Verify if the power button is turned on.
If the monitor still does not turn on, move to the next section of the manual.
Look For Specific Error Messages
The manual often lists specific error messages. These messages can help pinpoint the problem. Look for any error codes or messages on the screen.
| Error Message | Possible Cause | Solution |
|---|---|---|
| No Signal | Loose cable connection | Check and secure all cables. |
| Out of Range | Incorrect resolution settings | Adjust resolution settings on your computer. |
Identifying error messages can help you fix the issue. If you need more help, contact AOC support for assistance.

Credit: www.ifixit.com
Contact Customer Support
Is your AOC monitor not turning on? It can be frustrating. Sometimes, technical issues need expert help. Contacting customer support can be a lifesaver. They provide solutions and guide you through the process.
Reach Out To Aoc Support
To resolve your issue, reach out to AOC Support. They have a dedicated team for troubleshooting. You can contact them via phone, email, or live chat. Always choose the method that suits you best.
Phone support offers immediate assistance. Email is good for detailed explanations. Live chat combines the best of both worlds. Visit the AOC website for contact details.
Prepare Necessary Information
Before contacting support, gather all necessary information. This helps speed up the process. Here’s a list of what you might need:
- Monitor model number
- Serial number
- Date of purchase
- Proof of purchase
- Detailed description of the issue
You may find this information on the back of your monitor. Keep all documents handy. This ensures a smooth conversation with the support team.
| Information | Location |
|---|---|
| Model Number | Back of the monitor |
| Serial Number | Back of the monitor |
| Date of Purchase | Receipt or invoice |
| Proof of Purchase | Receipt or invoice |
Once you have all the details, you are ready. Contact AOC support and explain your issue clearly. They will guide you step-by-step to resolve the problem.
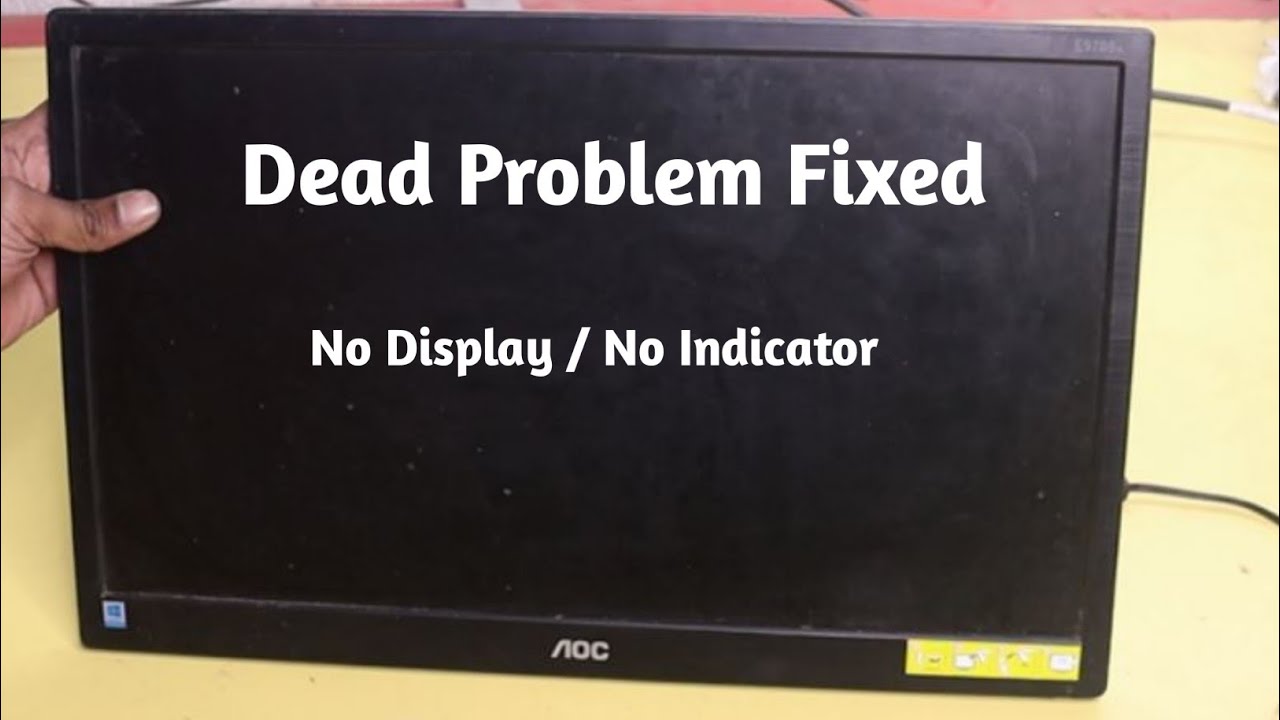
Credit: m.youtube.com
Frequently Asked Questions
How To Fix An Aoc Monitor Black Screen?
Check connections and cables for damage. Ensure power is on. Restart the monitor. Update graphics drivers. Try another device.
Why Is My Monitor Not Turning On Even When Plugged In?
Your monitor might not be turning on due to loose connections, faulty power cables, or a malfunctioning power button. Ensure everything is securely plugged in and try a different outlet. Check for any damage on the cables. If the issue persists, consider contacting technical support.
How Do I Reset An Aoc Monitor?
To reset an AOC monitor, press the “Menu” button, navigate to “Reset” using the arrow keys, and select it. Confirm the reset.
Conclusion
Having an AOC monitor that won’t turn on can be frustrating. Following the troubleshooting steps mentioned should help. Always check connections and power sources first. If problems persist, contacting customer support is a good option. Regular maintenance can prevent issues and ensure your monitor functions smoothly.

Hello Good People! This is Pavel and Welcome to PC Delight!
I’m an Electronics Engineer by profession with a passion for Gaming & PC builds. When I came up with the idea for PC Delight, it was my goal to share & offer the very best PC building ideas to tech-loving people like myself.
Since my school days, I’ve been just addicted to gaming & PCs. That leads me to experiment with various ways around the very niche, resulting in great productivity. And I’m here to share those practical experiences. So that next time you start some experiment with your PC builds or struggle to cope with a certain game, I’m here with the solutions. With these philosophies, I started my journey in 2017 and just kept going.
