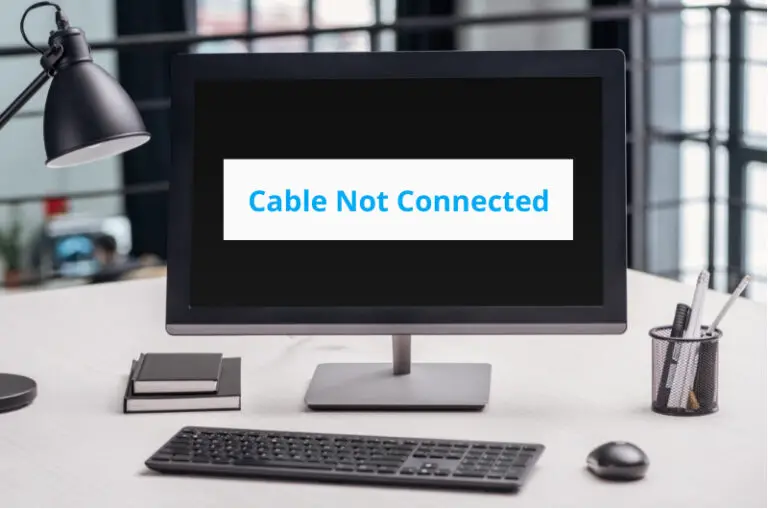My old Acer monitor has been running smoothly for over a year. However, a few days ago, I suddenly got the prompt “Cable not Connected” flashing on my screen. This was weird because all the cables were perfectly plugged in.
Hence, I did some research to understand what was happening. As it turns out, many issues such as interrupted signal, misplaced graphics cards, and faulty wires & ports can be behind this annoying problem. Fortunately, all these issues are easily solvable.
In this article, I will discuss how I got around this problem and revived my, my friend’s, and my clients’ monitors back to their original state. Keep reading.
What’s the Root of the Problem and the Solution to It?
People face cable issues for several reasons. They can range from petty to severe. For example, your monitor may not be connected well enough, there might be a graphics card problem, a cable issue, or a ram stick might be poking at you. Let’s explore the issues and troubleshoot them.
1. Chances Are: The Monitor/Display Isn’t Getting A Proper Signal
It’s no secret that your computer monitor needs a proper signal to work properly. Faulty boot-up or many other sorts of issues can be the origin of this problem.
For example, if the wires are loosely connected to the monitor, it will definitely cause you trouble.
I’d Suggest Reseting the Entire Monitor
Solving the issue is easy. Just reset the monitor. However, there are a few stages of resetting. Firstly, try the easiest thing. Just reboot your PC and see if the monitor is getting any signals.
If this doesn’t work, then take a bigger approach. Turn off your PC and disconnect your monitor’s peripherals and cables. Clean the cables if they are dirty. You have to wait for 5 minutes before putting the plugs back again.
After all the cables are plugged in, press the power button again. Wait for the computer to turn on. If some internal catalyst or loose wiring was causing the problem, it should be resolved by now.
However, the monitor may still show that cables are not connected.
2. You Might Have Botched the Placement of Your Graphics Card
A graphics card or video card is the component that helps your computer to put up a picture on the monitor. A broken or misplaced graphics card won’t work the way it should. As a result, this will automatically notify you that the issue is with the cable, while it’s the graphics card that is at fault.
Solution: Take the Graphics Card Out, Place It Properly
Your graphics card should fit like the last puzzle piece in the PC chassis. Make sure that the video card is pushed all the way in and is tightly fit. A wobbly GPU is of no use. This situation is common for those who build their own PC.
However, the case may be entirely different as well. Even if the graphics card is installed properly, it may not work if the card itself is damaged in any way. In this case, you have to get a new one.
Sometimes the edge of the graphics cards and the PCI slots are dirty. Especially the PCI slots can get easily clogged up. The video card is prevented from making the necessary contact in this situation. So, try cleaning the PCI slot thoroughly along with the graphics card.
3. You Might Just Have Bad (or Torn) Cables
As you already know, monitors need signals to work properly. But it may not get the necessary stable connection if the conveyer of this signal is damaged. I am talking about wires here.
The wires that connect your PC to the monitor need to be strongly installed. Loose connections are problematic and will cause your monitor screen to go blank.
Similar things can happen if your wire gets torn, cut, or broken. This usually happens when you have pets walking all over your house.
You’ll Have to Get a new set of wires
As the problems are in the wires, the simple solution is just to replace them. Just get a new set of wires and hook them up to your PC. This will get your computer working just fine again if the wiring is the issue.
4. You Might’ve Messed up The Display Output Configuration
Now let’s get into the more serious and deeper problems. You have probably configured the video output configuration in the wrong way.
The default integrated graphics card of your PC is responsible for doing the basic graphics processing function. For example, this graphics card is the reason why you can see the “Cables not connected” notification on your computer screen.
However, if you have an additional graphics card, also known as a discrete graphics card, plugged right into the video card slot, then you need to manage some extra settings.
Installing a new graphics card without configuring the display settings in the BIOS can cause the issue you are facing. Why? Because the computer system remains confused if no such configuration is made.
Solution: Modify the Video Output Setting in BIOS
As you’ve probably guessed, you have to modify certain settings in the BIOS options.
In the BIOS setting, you will find an option related to the video output. Here, you get the option to choose which video output you want your PC’s motherboard to use to display the graphics. By default, this setting is set to Auto IGFX.
However, if you use the slot of the discrete graphics card, you have to open the BIOS settings and modify the display option. You have to change the Auto IGFX to Discrete. This will help your PC recognize the newly added video card and work accordingly.
If this doesn’t solve anything, try clearing up the CMOS. Usually, cleaning the CMOS re-establishes the connection pretty quickly.
5. The display input port of the monitor and the output port of the graphics card is broken
By now, you probably know how monitors work. The display input port is located in the monitor. This port receives signals from the video card. On the other hand, the graphics card sends the essential signals through the out port.
In other words, both the input port of the monitor and the output port of the graphics card needs to be perfectly working.
If either of these ports is broken in any way, the signals won’t freely pass through. As a result, the computer will conclude it doesn’t have the cables connected.
You’ll Do Well to Install a New Set of Ports
This problem usually happens due to physical damage. You may have pushed the cables a bit too hard, or something else probably broke the port.
Either way, you have to re-install a new set of ports. The ports that are damaged may it be on the monitor, the video card, or the motherboard, which can’t be repaired. So, replacement is the only option here.
Taking your PC to a professional is the best option in this situation. This is a too complicated procedure for you to perform.
6. In Some Cases, RAM Sticks are not Properly Connected
Your Acer monitor may not show any input or display because of a poorly connected ram stick. Apart from a loose connection, clogged dirt can be a reason why the RAM stick is failing to complete its task.
RAM plays a big role in keeping your hardware, such as the mouse, keyboard, and monitor, working properly. This is why any issue with the RAM can cause display trouble.
Putting It Back Correctly Is the Solution
Well, as the RAM is the issue, you have to make sure it’s in sound condition and is installed properly. To do this, you have to dig a little deeper. The following process may sound complicated, but trust me, it’s not.
Firstly, you have to turn off your PC and disconnect all the power cables. Then open the case of the PC and locate the RAM. Your primary aim is to put the RAM firmly in its place.
To do that, pull out the RAM stick, clean the RAM and the RAM slot, and put everything back together. Once you’ve reset the RAM, your PC should work just fine. From monitor to mouse, everything should function properly.
Few Last Words
Read the entire article? Now you are ready to fix your monitor properly. Following the points mentioned above are simple yet really effective. You just have to pay a bit of attention.
The best thing about these solutions is you don’t need any kind of expertise or previous experience to solve the issue. So, no matter how familiar you are with computers, the “Cable not Connected” notification shouldn’t bother you anymore.

Hello Good People! This is Pavel and Welcome to PC Delight!
I’m an Electronics Engineer by profession with a passion for Gaming & PC builds. When I came up with the idea for PC Delight, it was my goal to share & offer the very best PC building ideas to tech-loving people like myself.
Since my school days, I’ve been just addicted to gaming & PCs. That leads me to experiment with various ways around the very niche, resulting in great productivity. And I’m here to share those practical experiences. So that next time you start some experiment with your PC builds or struggle to cope with a certain game, I’m here with the solutions. With these philosophies, I started my journey in 2017 and just kept going.